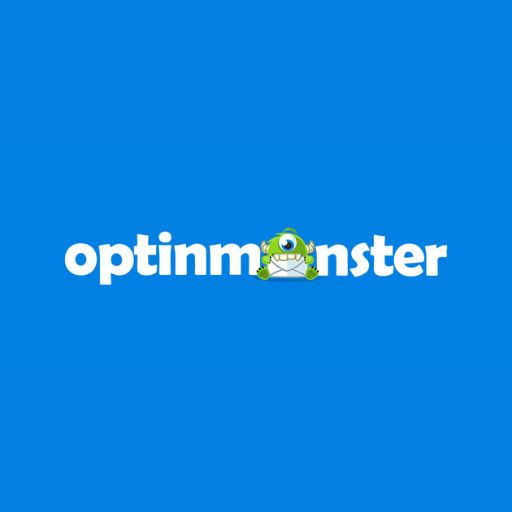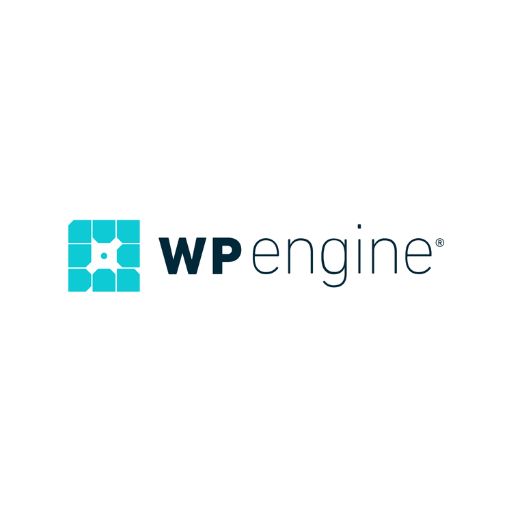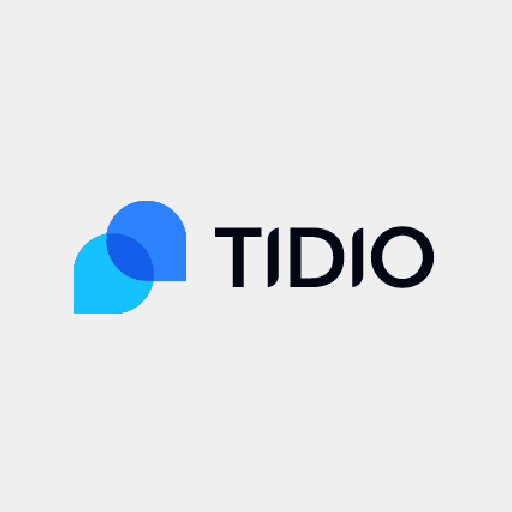Have you ever suffered from Windows 10 boot failures? Those kinds of failures are usually caused by some simple hardware conflicts, some virus attacks, or mistakenly deleted files. The failures showed us with different errors, such as Blue Screen of Death(BSOD), black screen, and other unbootable messages. Then to create a bootable media from USD drive for Windows 10 is the best way to prevent you from those kinds of failures or errors.
USB bootable media is a kind of technology that is made to backup and restores. It includes a bootable operating system. Since most of the current computer is supporting boot from USB bootable media, it plays an important role when operating system crashes and re-installation Windows system quickly. With the bootable rescue media, Windows users can boot the corrupted Windows 10 easily.
Usually, there are two types of bootable discs, and they are based on Windows PE and Linux kernel respectively. You can create the Linux bootable disc without installing a toolkit easily and quickly.
Comparing with Linux bootable disc, Windows PE rescue media gives more convenient operations, but you need to download Windows ADK or Windows AID based on your current Windows operating systems.
You can boot from the removable device, for example, a USB flash drive, which can support you to make a diagnosis with your hard drive before booting. With the USB flash drive, you don’t need to prepare the installation CD. Then, you can choose the available USB drive as the media to solve the corrupted issues.
Solutions: Make Windows 10 installation media with Media Creation Tool
Step 1. Download Media Creation Tool in Download tool now, then click Run. Note that you need to the administrator of the computer to run the utility and pay attention to 32 bit or 64 bit;
Step 2. After installing it, choose to Create installation media for another PC, then click Next to next step;
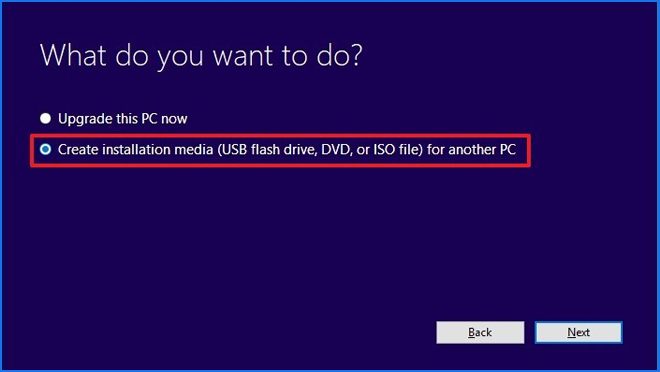
Step 3. Here you need to choose the right language, edition, and architecture for Windows 10, then click Next to go to the next step;


Step 4. Since we introduce the way to create USB flash bootable media, you need to choose USB flash drive here, please keep more than 3GB of free space in the USB drive;
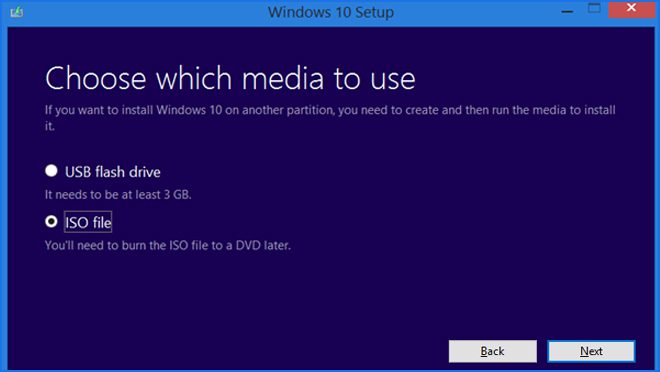
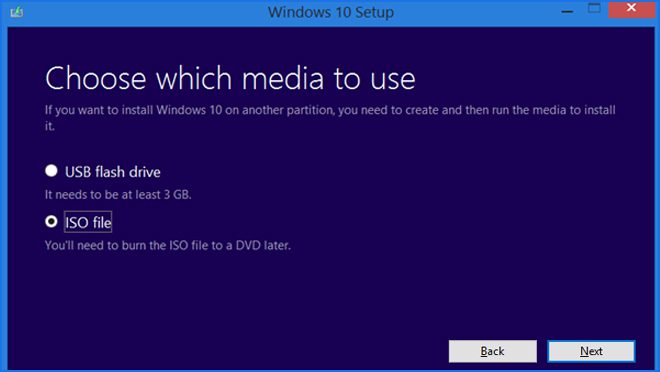
Step 5. Then it takes some time to create the installation media. After finishing creation, just plug it in the target computer, and click setup.exe to boot Windows 10.
Solution 2: Create Windows 10 recovery disk with Free Utility AOMEI Backupper
AOMEI Backupper is such a professional all-in-one free backup software that provides the easiest way to create a bootable Windows 10 USB flash drive. Besides this feature, it also provides several kinds of backup solutions to choose from, it includes system backup and restore disk backup and restore partition volume back up and restore file backup and restore.
To create a bootable USB drive for Windows 10, there are two prerequisites. One is to have Windows 10 installed on your computer and another is to have a flash drive that has at least 8 GB capacity to store the files.
Step 1. Download backup software AOMEI Backupper Standard, install and run it;
Step 2. Choose the function Create Bootable Media under the Utilities on the Main Interface;
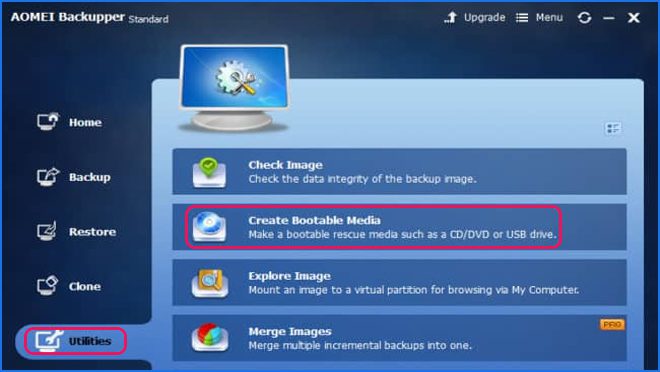
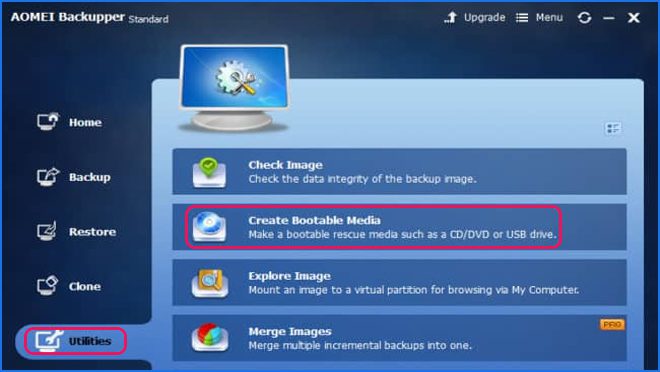
Step 3. Then you need to choose from the Windows PE and Linux kernel. According to the information we mentioned before, just choose the second one and click Next to see the next step;
Step 4. Here you need to make sure you have chosen the right boot mode of your computer, and there are two boot modes, they are UEFI and legacy;
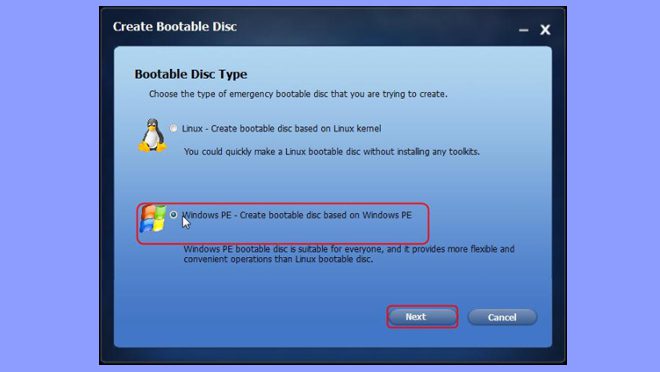
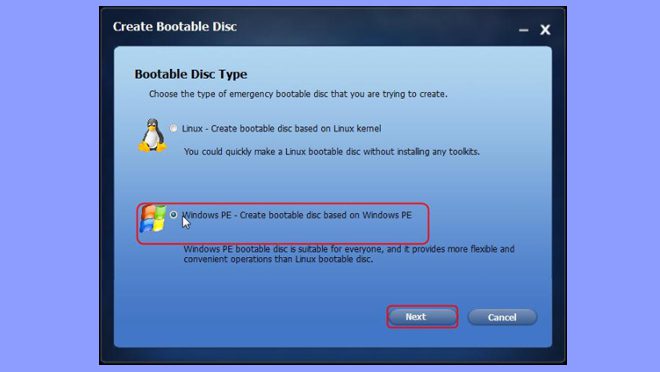
Step 5. The same as Solution 1, you need to choose USB drive as the media containing the bootable operating system.
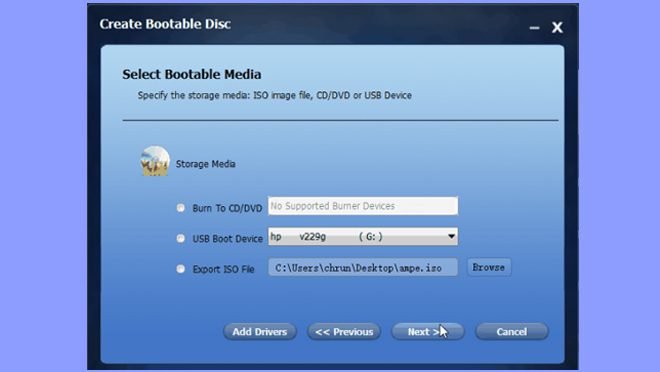
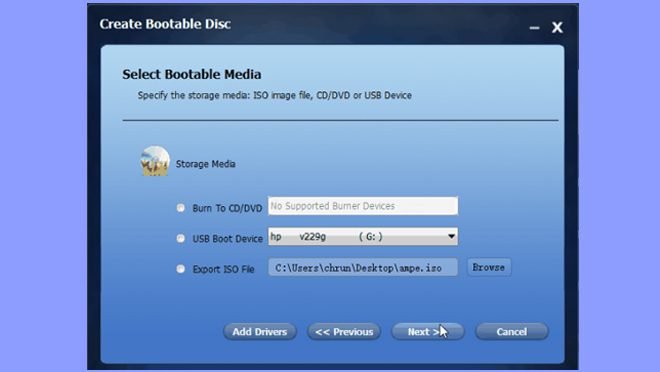
Above are the two solutions to create an installation disk for Windows 10 and you can choose the one you like to finish the installation. Please feel free to leave commons below to let us know your thoughts.