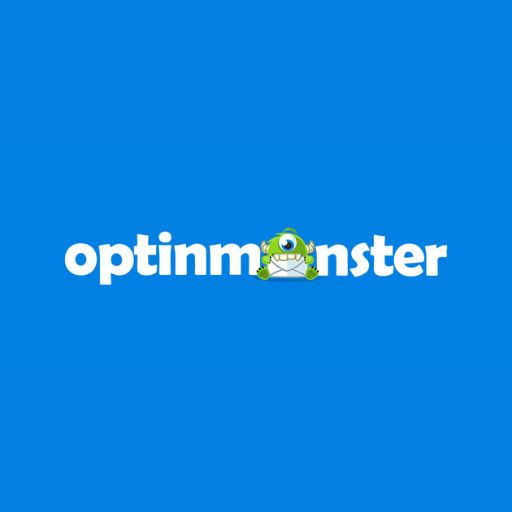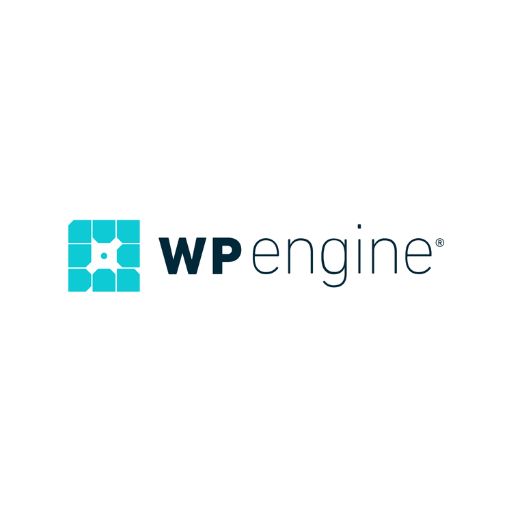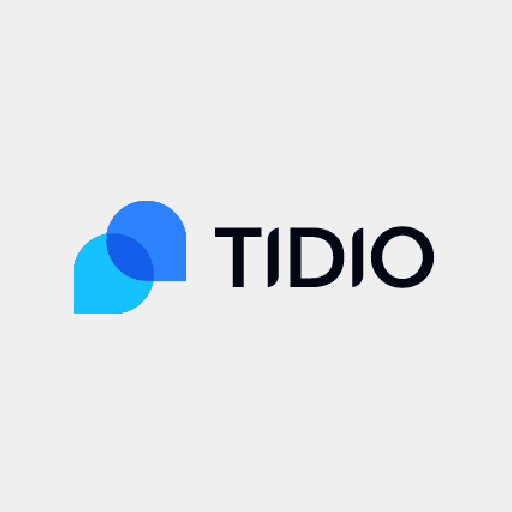Chrome for Android is one of the most popular Android browsers, but it has so many features that you may not have looked yet. We show you 14 Chrome tricks on Android that you probably did not know. Chrome is installed as a standard app on many Android phones, and an even larger number of users have chosen it as the default browser thanks to its navigation features and ability to synchronize with the version of Chrome for desktop.
Google does not stop updating and improving Chrome’s features, making it increasingly useful and versatile. This constant update means that new features are added with each new Chrome update. On many occasions, users are not aware of these developments, and many interesting functions are lost. Here we show you 14 Chrome tricks for Android that you probably did not know.
Table of Contents
Quickly copy the current URL
Do you often copy the URL of the web you are visiting to paste it into another app or send it to someone? There are several ways to efficiently copy the URL in Chrome for Android. The most common is to perform a long press on the URL and choose the option Select all in the menu that appears, then touch on the Copy option.
This method is effective, but it is not always the fastest because sometimes, and depending on the pulsation you make, the options menu does not always appear on the first attempt. Instead, you can display the Chrome options menu by touching the three points and choosing the Share option. In the panel that appears, touch on the option Copy to clipboard, and the URL will have been copied in its entirety and is ready to stick in any app or service you need.
Get Facebook and Twitter notifications in Chrome
The apps like Facebook and Twitter have never been specially optimized for Android, the reason why many users have chosen to uninstall them from their smartphones and access these social networks directly from Chrome in their native web versions. And with Chrome, it’s even possible to receive these notifications.
To do so on Facebook, you only have to access the Facebook web version and, once you have logged in, access the Chrome Settings options from the options menu in the upper right corner. Here you will find the Notifications section. Enter it and click on the notification switch. If it is disabled and checks the Facebook page to receive notifications.
In the case of Twitter, you can follow the steps you have done for Facebook, but if you do not see the option to activate notifications, you can do so directly from the settings of your account. To do this, you only have to touch on your profile picture on Twitter and, from the side panel, access the Settings and privacy options. Next, tap on the Notifications option and activate the Push Notifications feature.
Swipe and change the tab
The most logical option to change the tab in Chrome is to click on the Tabs button and select the tab you want to bring to the front. However, there are two alternatives to changing the tab much faster and gesturally. The first one is to simply swipe your finger across the address bar to the left or right to switch to the tab you opened before or after.
The second way to quickly access the tabs you have open in Chrome for Android is to swipe down from the Chrome address bar to get a view of all the tabs open.
Save pages on Chrome to read after
Accessing a certain page when you barely have coverage can be very frustrating. Chrome for Android automates this task and creates a task in the background that will download the page you want to visit when there is better data coverage. For this, you only have to access the web you want to visit even when you do not have an Internet connection.
Obviously, the message will appear in which you are told that at this moment, it is not possible to access that website because you have no coverage. Click on the Download button when a connection appears at the bottom, and as soon as there is enough coverage to download it, Chrome will do it for you, and it will show you a notification on your mobile.
All tabs at a glance
Seeing the tabs you have open as if they were cards is a very visual and attractive way to navigate between them, but it probably is not the most efficient way if you tend to have many tabs open simultaneously. If you want to increase the number of tabs you can see at a single glance; you only have to activate the accessible tab change function.
To activate this function, you just have to type this URL in the Chrome address bar: Tap the Accessibility Tab Switcher option and change its status to Enabled. Then restart Chrome for Android, and you will have changed the way in which the open tabs are listed. If you want to go back to the previous aspect, you only have to repeat the process again and deactivate the function with the Disabled.
Search or translate a word just by touching it
This form of search is one of the simplest, but for some reason, it is not well-known by users. Just press on a word or phrase of the text to select it, and the edit menu will appear. Tap on the dot icon to the right of that bar, and it will expand, showing Translate and Web Search options. Choose the one that best suits what you need to do with that word.
Add the start button
On some devices, the Chrome home button remains visible at all times next to the notification bar. This happens because some manufacturers make use of customization options in the APK file they used to install Chrome from the source. You can add this start button in Chrome for Android even when the manufacturer has not done it for you.
To activate it, you just have to type the following URL in the Chrome address bar: chrome: // flags / # force-enable-home-page-button
Then, select the Enabled option and restart Chrome completely a couple of times. After this, the Start icon will appear to the left of the Chrome address bar and on the tab selection screen so you can go to the home page whenever you want. If you’ve gotten used to the start button in Chrome, this will be one of the most useful tricks of Chrome for Android.
Save pages as PDF
Chrome allows you to save pages to see them offline. The best way to do this is to save the web page as a PDF, and in that way, besides being able to see it even when you do not have a connection, you can also send it, print it later or whatever you can think of. You just have to use a combination of Share and Print as Chrome PDF to do so.
When you find yourself on the website you need, scroll through the Chrome options panel and touch on Share. Next, tap on the Print icon to access this function. In the print panel, click on the Choose a printer drop-down list at the top of the screen and select Save as PDF. With this, the web page will be saved as a PDF in the memory of your mobile.
Select addresses, phone numbers, and emails to use
New versions of Android have made it possible to substantially improve text selection functions. Now, just by selecting a phone number, an email address or a postal address, Chrome will show you a series of options so you can decide what you want to do with that data. For example, when you select a phone number, Chrome gives you the option to call that number directly without having to copy it or dial it in the Phone app. The same thing happens with the addresses, where it offers you the option to search them in Google Maps.
Zoom in on any page
In many cases, web pages designed for mobile block the option to zoom so that the content is not dislodged and everything remains where it should be. However, if you have vision problems, this can be a real pain. To avoid this, you can skip that prohibition and force the zoom on any page you visit.
Do it by accessing the Chrome settings and touching on Accessibility. In this section, activate the Force Zoom function. Now you can zoom in whenever you want to adapt the size of the text to your needs.
Add other search engines
Being owned by Google makes it logical that Chrome’s default search engine is Google, but you can choose any other. To do so, you just have to visit the search engine page. For example, visit the DuckDuckGo engine page. A message will appear on the screen asking if you want to add that engine to the list of available search engines in Chrome.
Next, access the Chrome configuration options and, in the Search section, DuckDuckGo will appear as an alternative search engine. Tap on it to choose it as the default search engine in Chrome for Android.
Find what you’re looking for with Search on page
The function Search on the page is one of the most useful to find precise information about a certain word, without having to be looking for it in the text. When you use this function it is not necessary to scroll through the entire page until you reach the position where your search appears, simply swipe up or down in the sidebar that indicates the position of the results of your search for that automatically jump from one to another in order of appearance.
Activate the new context menu
You probably already know that if you make a long press on an image or link, a contextual menu appears that offers you different options to open the link in a new tab or download the selected image to your mobile. Google is currently working on improving this contextual menu and you can now test it in your Chrome. This is an exceptional occasion to learn some tricks for Chrome.
To do this you must access the advanced settings of Chrome by typing the following URL in the address bar of Chrome: chrome: // flags # enable-custom-context-menu.
Next, select the Enabled option and restart Chrome. From that moment, you will see that, by keeping the click on an image or link, the appearance of that menu is very different and a preview of the image or different options are shown depending on the type of element you have selected.
Blocks the sound of a web or the entire browser
Chrome for Android blocks audio playback by default on the web pages you visit. However, there are certain elements that sometimes manage to circumvent this restriction by giving you the occasional scare when you do not expect it. To prevent these elements from altering your peace of mind, you only have to block the sound for all the tabs of the browser, allowing only the ones you choose.
You can do so by accessing the Chrome settings and from there, tap on Website settings. Find the Sound option and activate the switch to mute the sound of all the pages loaded in the browser. If you want to add some exception so that it allows to reproduce sound in it, you only have to add the URL by clicking on the option Add website exception.