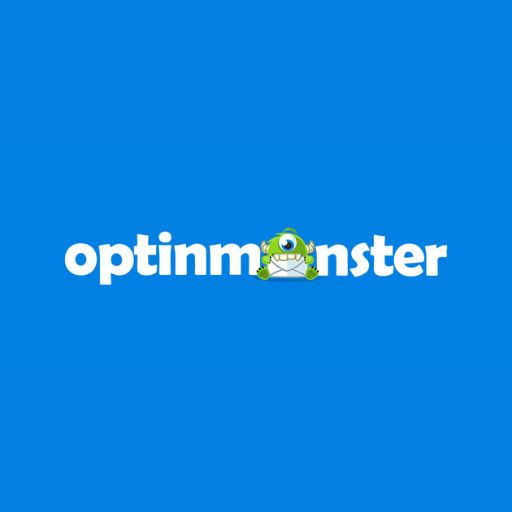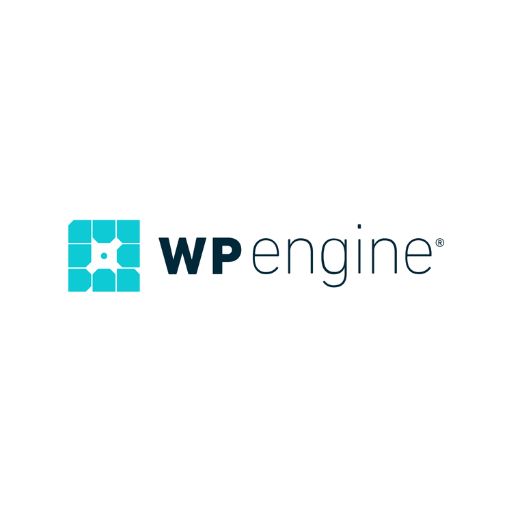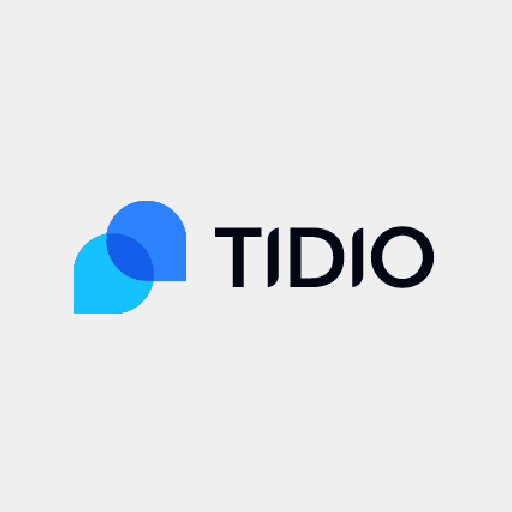Whether you are troubleshooting, streamlining conducts, or digging in at the usual Windows system maintenance, you require a stable set of tools to perceive what is going on deep inside rather than an apparent judgment. These activities are expected to be on your computer toolbox.
Losing track of the activities on a Windows server is normal, especially if something unfortunate happens. There are probably thousands of simultaneous processes in the offing like rules, handles, scheduled tasks, and privileges. The more you learn about what is going on in the system regardless of Windows Hosting, Linux, or any other operating system, the simpler it is to mend the issues going haywire.
Thankfully, you are no more in a state of being distracted by your surroundings. For Windows systems, both server and desktop, there are plenty of command-line benchmarks, as well as minor, formal tools that help you gain a grasp on all running and future activities which are plausible in all respects.
Here, we share the free tools and commands for CMD or PowerShell with limitless options. If you are an accomplished Windows administrator, these may not be new to you but can represent as a checklist for your fix-it toolbox.
Table of Contents
Autoruns
Microsoft’s Autoruns must count on top of anybody’s tool list. It is beneficial for every database administrator. It provides a comprehensive snapshot of all functions running on Windows startup irrespective of server or client and all scheduled tasks, drivers, utilities, DLLs, Winsock providers and so on. Due to Autoruns, the Windows server becomes as clean as possible. It is imperative to take stock of the exhaustive list of features once a while and look for new entries. You need to look at entries labelled in yellow or red that attempt to start a non-existent file commonly a unique source for troubleshooting.
Netstat
It should be instantaneous to get a hold on your network connections. Switch to the regular and traditional command line. Windows Server comes with a set of commands running in a command-line window to help you gain an understanding of connectivity to the network.
The foremost task is to trigger the command prompt and type in netstat. Netstat, which is available in all Windows versions places all active connections to the external sphere from your local IP address. To get a list of .exe files and utilities, add the -b parameter (netstat -b) so that you may realize what is precisely hindering the connectivity.
Finally, there is a PathPing. It integrates Ping and Tracert and allows you to track and get the facts on a particular route. For details about loss packets, latency, and many more, type pathping IP ADDRESS after just a few moments of tracing.
Process monitor
One of the most remarkable things to find on your server is Process Monitor, which shows a live view of all directory, process, and registry operations, and is a perfect way to troubleshoot problems or performance issues. Every single incident or application is listed by Process Monitor. But you can filter the information with a bit of understanding. If you apprehend a certain process or service, it may rattle your hard drive or collapse at a given point, you would instinctively need to know the reasons.
Export server application
Event logs are not the fastest way for device or software failures to validate. You can obtain a complete list of all events in the most critical metrics by adopting a simple PowerShell command viz., Get-EventLog-Log Application or Get-EventLog-Log Device. Yet log files are often considerable, and accessing them is not viable. Alternatively, you can periodically export these logs to a CSV archive. It is much easier to use Excel to filter and scan than to play with the Event Viewer.
Active directory health checking
Your priority tool for diagnosing domain controllers is the Diagnostic Method for Microsoft Domain Controller. To conduct a thorough check on all Active Directories, configure dcdiag/e/v/c to obtain information about unusual device activities such as hard disk failures or network concerns. Besides, you can add /fix runs with the purpose of a few basic DNS repairs.
WMIC status checks
Another relevant built-in tool offered by Microsoft is the Command-line tool for Windows Management Instrumentation. Running WMIC from a command line brings you dozens of tools to monitor the behavior of the hardware and software server. The prime features are as under:
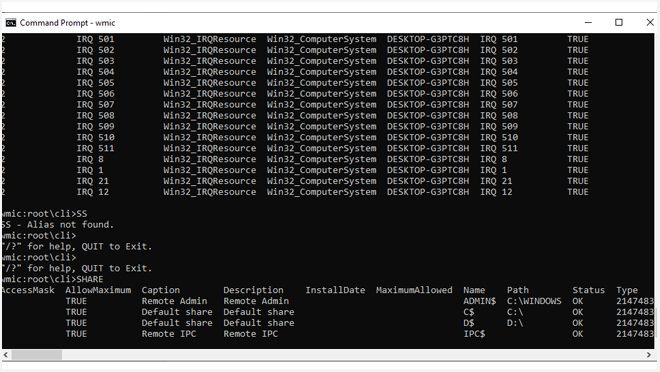
- Group: Records all user accounts and groups.
- DiskQuota: Allows you to verify if users are on the verge of reaching the disk space limit.
- Printer and Print Job: Renders an explicit overview of active printers and incomplete print jobs.
- IRQ: Provides a clear vision of server IRQs that is ideal for hardware troubleshooting in the event of having assorted network adaptors.
- Share: Facilitates a run-through of all potential resources shared by your dedicated server.
Beyond status dashboards
In this spectrum, the commands allow you to delve deeper into the identity of the framework than with a Windows server dashboard overview status. These commands usually support you to repair things right away.
Conclusion
At HostingRaja, we realize that there are different needs for diverse technologies. Some elements need to be on the spot for your Windows Hosting applications to run swift and safe. We, therefore, make sure that all those aspects are in place, such as high-performance SSDs, DC servers together with 30 minutes latency.