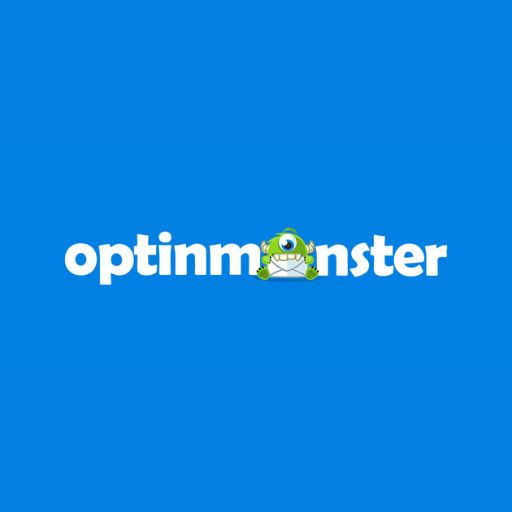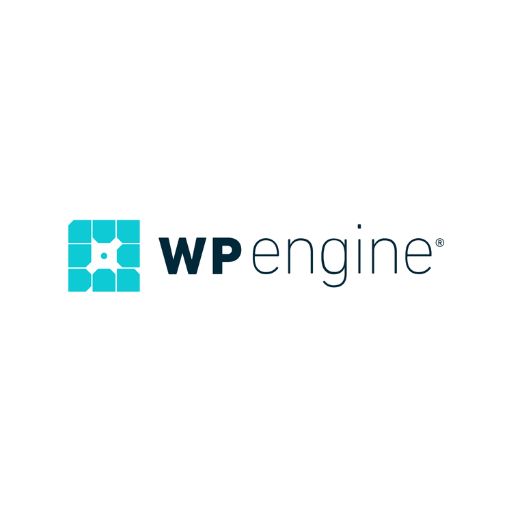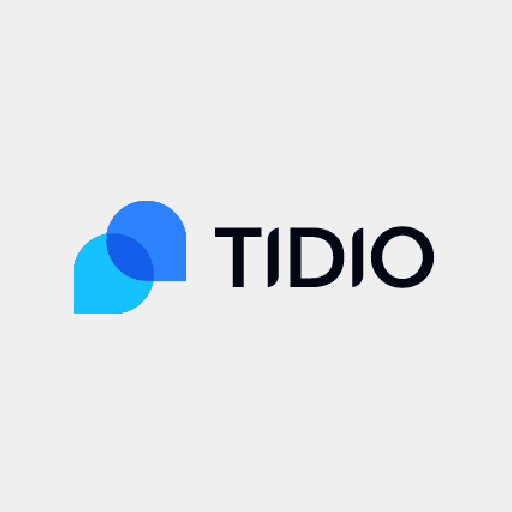There’s a lot that can be done straight from your WordPress dashboard. It can be a simple CMS, ideal for beginners. Still, there are some things that simply can’t be done from this dashboard. When it comes time to add custom code or crackdown on security, you may need to use File Transfer Protocol (FTP) instead. If you’ve never used it before, then it’s time to take a crash course in FTP for beginners.
Let’s determine what FTP is and how to access your files using the client.
Table of Contents
What is FTP and why should you care?
FTP stands for File Transfer Protocol. It’s the process of transmitting information between the client and the server. When you use Green Geeks or any other web host, you have files stored on the server for your website. FTP allows you to access them right from your computer.
FTP is useful for:
- Installing plugins or themes directly
- Uploading your media files in bulk
- Deactivating plugins and themes if you get locked out of the WordPress dashboard
- Making core changes to WordPress files – mainly for customization or security
- Fixing errors on the site – internal server, compatibility, etc.
1. Install an FTP client
You have a lot of options when it comes to FTP clients. The truth is, there isn’t much difference between most of them. One of the most common choices for users is FileZilla. It works well with Linux, OSX, and Windows.
Interestingly, this program was released in 2001, but still continues to be one of the top choices. Just click the Download FileZilla Client button on the site to get started.
Before you move any further, we recommend running a backup of your server. You never know when something will get put in the wrong place, and it’s always better to be safe than sorry.
2. Connect to your server
Once you have the FTP client, you can now connect to your server. The client works as a bridge between your personal PC and the server. You will need some information to connect, which is either available on your Account page or through cPanel.
- Host – site IP address or domain name
- Username – your FTP account’s username
- Password – your FTP account password
- Port – typically, this is 21
You shouldn’t have trouble any trouble with the port number and hostname, but the username and password vary by host. Some give you credentials when you sign-up, others use the same as your cPanel. You can always check with the support team if you are unsure.
All you need to do is Quickconnect. Once that is complete, you will see a Directory Listing Successful message.
3. Find your files
Once you are connected, it’s time to find your files and the upload destination. In FileZilla, you’ll see the window is split into two sections. On the left, you have the information from your computer and the right is related to your server.
You can navigate to the file location on your computer. On the right pane, you want to navigate to the folder where your files must go. Then, you can copy the information from left to right or vice-versa.
4. Upload files
Uploading is the easiest part of the steps. Once you have your locations ready, you are set to transfer.
You have several options to choose from. Transferring files makes a copy; it doesn’t move the original. Drag and drop the files between the two panes to create a copy. You can also right-click the file or folders you want to move and then select Upload.
While the process to start the upload is simple and only takes seconds, the upload itself can be time-consuming. The speed this happens at depends on your server capabilities and internet connection.
You can also download your files from the server with the same steps. Simply drag from the right window to the left or right-click the files as you did above. While this doesn’t need to occur as often, there are still times when you might need to download the server file. For example, you might want to add your rules to override.css. In this case, the file must be first downloaded, then modified and re-uploaded.
After you wait and the process completes – you are finished. You can disconnect from your server and close down FileZilla.
Final Thoughts
You may be a beginner WordPress user right now, but it doesn’t have to remain that way. As you learn to navigate the platform, you understand how things work behind the scenes. FTP allows you to work directly with your server files. These files are integral parts of your site, so you must learn how to access them properly.
You should now understand what FTP is, how to use FileZilla and what steps to take to access your WordPress site files.
For the quick version of what to do, simply follow these steps:
- Backup your website.
- Install FileZilla or a client of your choice.
- Connect to your host via FTP.
- Manage your WordPress site files.