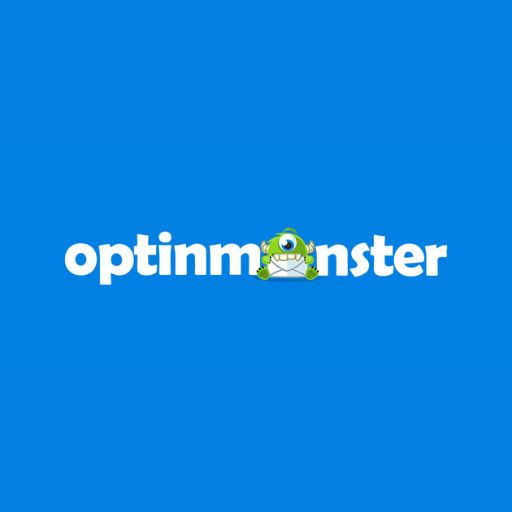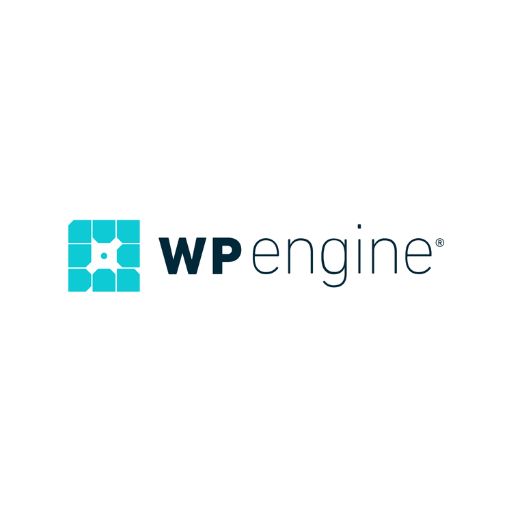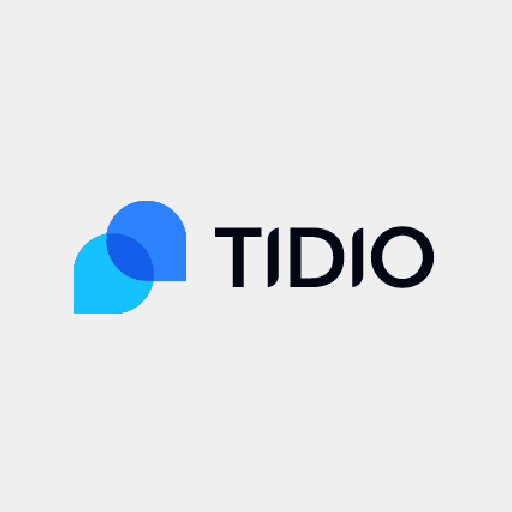Table of Contents
What is LetsView?
LetsView is a highly regarded screen mirroring app that has earned positive reviews from users across the internet. This versatile screen mirroring solution is compatible with various platforms, including Windows, Mac, iOS, Android, and TV. With LetsView, wirelessly connecting your devices for mirroring activities becomes a breeze, allowing you to enjoy a larger display and appreciate every detail.
Whether you’re engaged in online education, entertainment, meetings, business presentations, game live streaming, or remote support, LetsView has you covered. The screen mirroring app ensures a lag-free experience, providing uninterrupted screen sharing with real-time, high-quality display. What sets LetsView apart is its capability to mirror your screen to other devices and extend it, effectively turning your setup into dual monitors. This new feature makes LetsView an exceptional tool, simplifying your work.
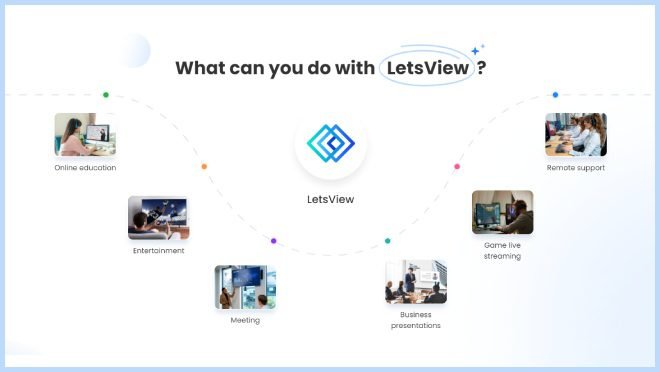
Main Features:
1. Record
Record any activity during your screen-sharing sessions effortlessly with LetsView. Simply click the record icon, and the recording will commence automatically. Your recorded video will be conveniently saved directly on your PC for easy access and future reference. Try it now!
2. Screenshot
Capture crucial moments during your mirroring sessions with ease using LetsView. Just take a screenshot of anything important by clicking the designated icon, and the image will be automatically saved on your computer, providing you with quick and convenient access to your snapshots.
3. Brush feature
The Brush feature in LetsView proves to be exceptionally useful in mirroring activities. With this tool, you can easily highlight any element on the screen. During mirroring sessions, support the automatic availability of a pen and highlighter, allowing you to draw or emphasize specific details on the screen seamlessly.
4. Extend screen
Introducing a groundbreaking feature in LetsView — the Dual Screen functionality. With this innovative addition, you can extend your primary screen onto a secondary display. What makes this feature truly remarkable is the ability to control the second screen using your fingers.
Enjoy the flexibility to zoom in and out, flip the screen from left to right or vice versa, and utilize the virtual keyboard for seamless typing. It’s a feature-packed experience that enhances your mirroring activities in outstanding ways.
Mirror Mobile Phone to PC in 3 Ways
Explore three convenient methods for connecting your mobile phone to your PC. Feel free to try each one to determine the most straightforward and user-friendly method for your needs.
Before proceeding, download the LetsView app on your devices. You can get it from the official LetsView webpage or from the Apple Store and Play Store for your mobile devices. Afterward, ensure that both of your devices are running on the same Wi-Fi connection.
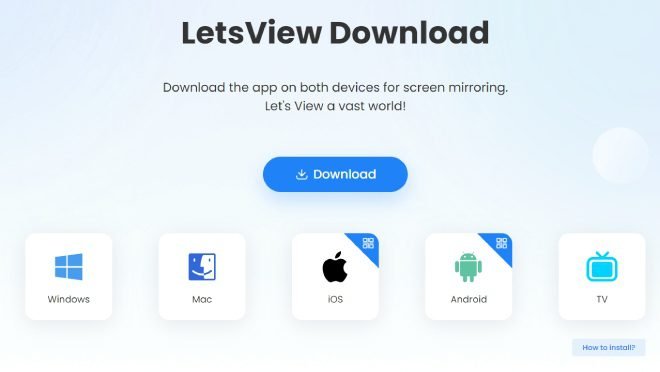
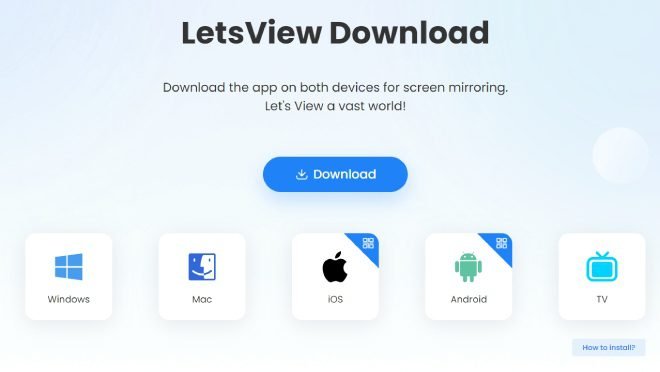
Device Detection
- Open the app on both of your devices.
- Then, on your phone, tap the “+Screen Mirroring” for the app to search for the available devices near you.
- Next, you may choose the name of your computer with “LetsView” on it.
- After that, from the pop-up window, select “Share my screen”.
- Finally, hit “Start Now” for Android and “Start Broadcast” for iOS
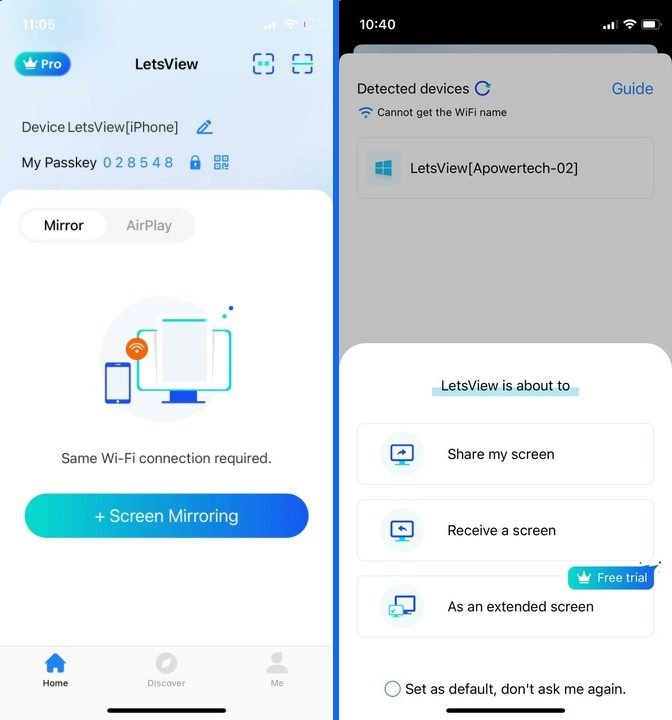
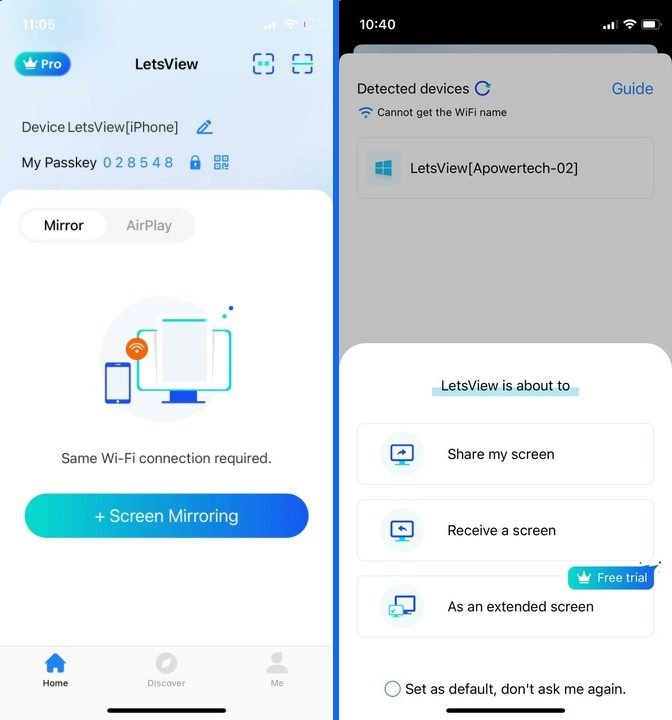
Passkey
- First, launch the app on your phone and PC.
- On your phone, tap the asterisk icon that is located at the upper right corner of the screen.
- Input the passkey code from your PC into the text box on your phone.
- Once done, hit the blue circle button with an arrow inside to initiate the screen-sharing activity.
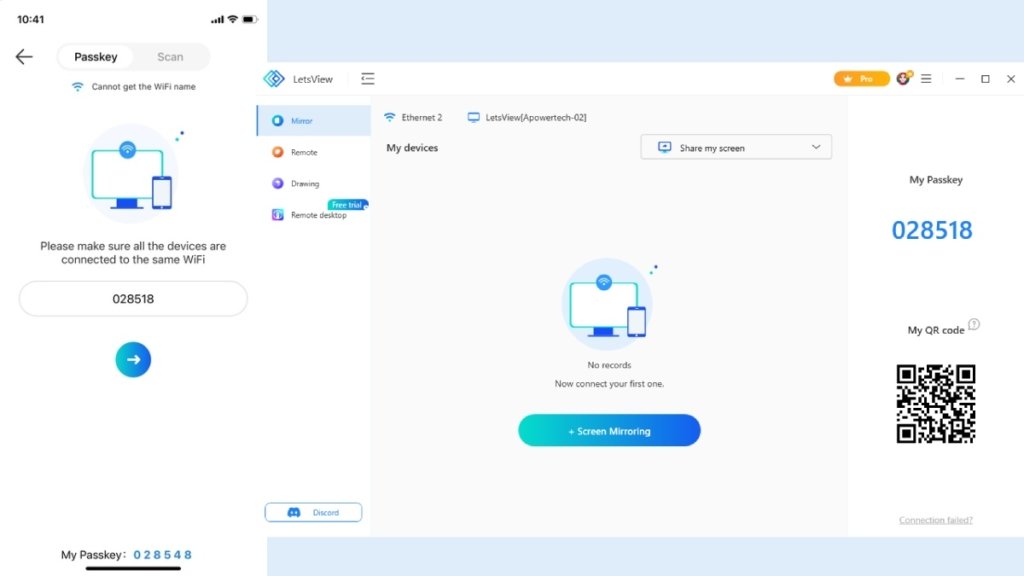
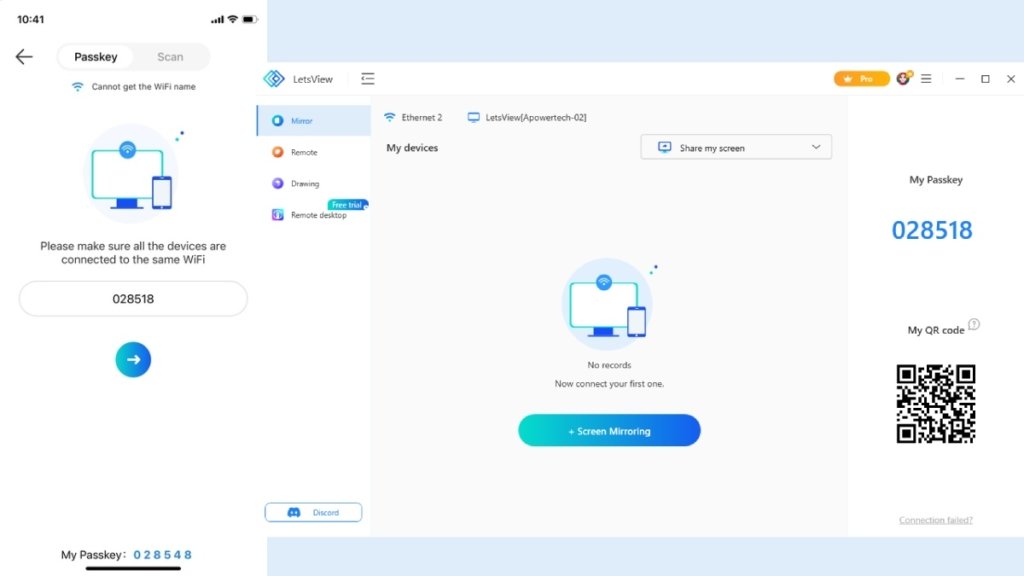
QR code
- Run the LetsView app on both devices.
- Then, on your phone, tap the em dash icon that you will see in the upper right corner of the app’s interface.
- Scan the QR code that you will see on your PC.
- Lastly, hit the “Start Now” button for Android, while for iOS, you may tap the “Start Broadcast” option.
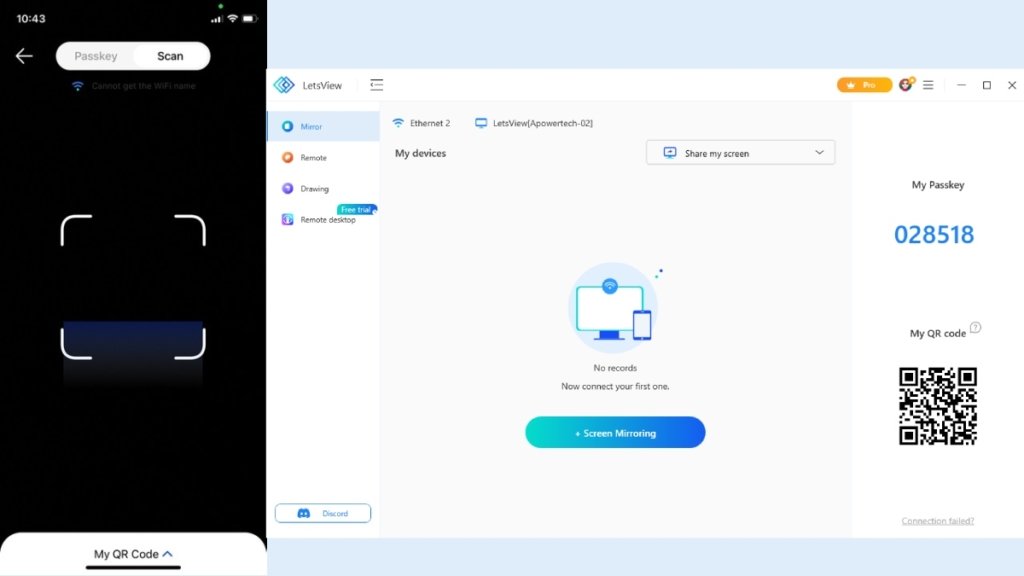
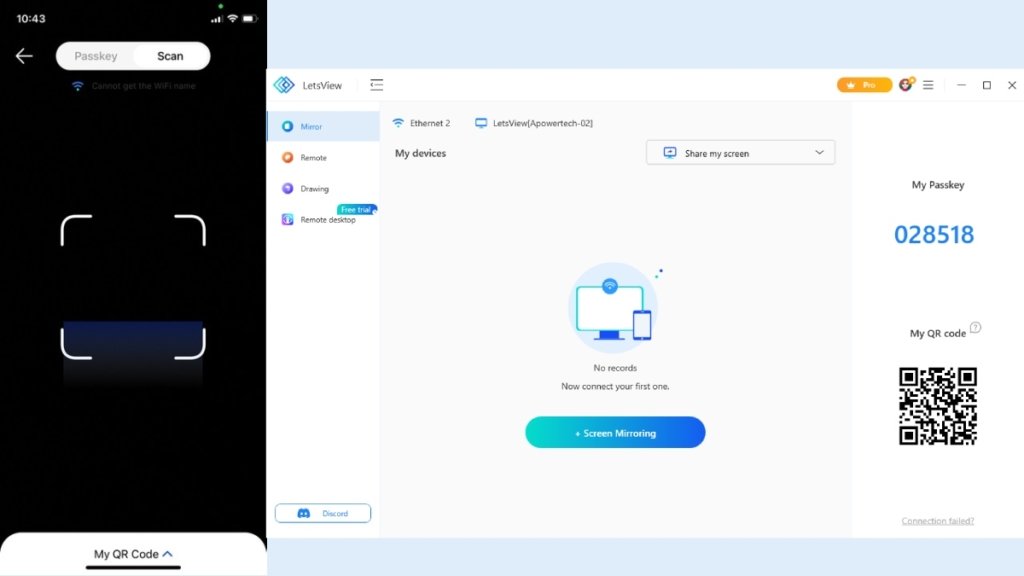
Is it free?
You may check the updated pricing plan of LetsView here.
Conclusion
With LetsView’s impressive features, such as the ability to record, capture screenshots, utilize a brush tool, and extend screens with dual functionality, it proves to be an exceptional tool for various applications. Whether used in education, business presentations, entertainment, or remote support, LetsView offers a hassle-free solution, making it a worthwhile choice for anyone looking to streamline their work.