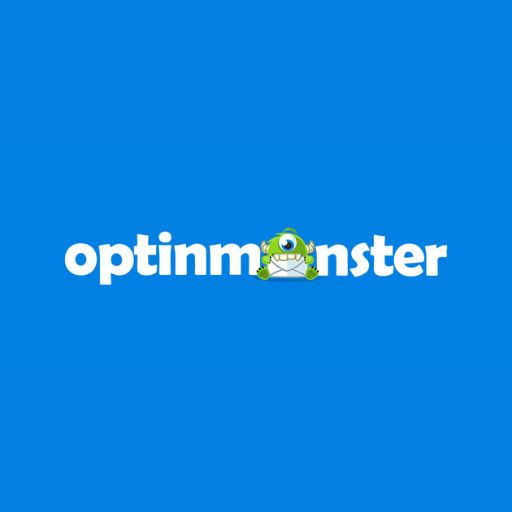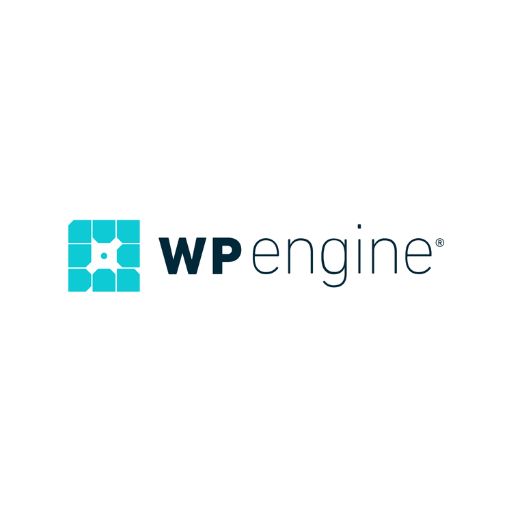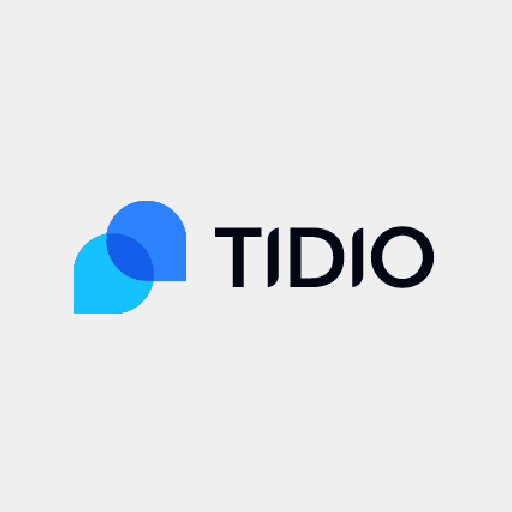Windows 10 is one of the premier operating systems for gaming available in the market, providing an abundance of different features and settings for a better user experience. However, it still needs some tweaks to optimize Windows 10 for better performance compared to the stock operating system and settings that Microsoft provides.
These settings and tweaks wouldn’t boost your FPS by 50-100 frames but rather stabilize the game and overall experience while boosting 15-20 frames, depending on your hardware setup, along with software optimization.
Table of Contents
Benefits of Optimization for Gaming
- Better and stable frame rates.
- It reduces game crashes.
- Reduces heat dissipation and overheating.
- It prevents CPU/GPU throttling.
- Better input/output performance.
- Reduce lag and latency due to network.
Update Drivers and Software to optimize Windows 10
Keeping drivers up-to-date is very important as it helps in better performance of the game as well as your system. Different levels of updates, like Graphics Driver update, System update, Directx update, etc., are essential to update regularly.
Graphics Driver Updates
Graphics Drivers are one of the most critical updates from the updates mentioned above. It is crucial for smooth performance for graphic-intensive tasks. It improves battery efficiency as well as in-game performance.
Updating Nvidia Drivers
Step 1: Search ‘Geforce Experience’ in the start menu and open it.
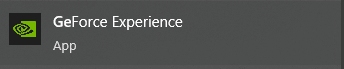
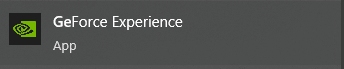
Step 2: Click on ‘Drivers.’

Step 3: Click on ‘Check for updates.’
Step 4: If an update is available, click on ‘Download.’


Step 5: Restart if required.
Updating AMD Radeon Drivers
Step 1: Search “AMD Radeon Settings” in the start menu and open it.
Step 2: Click on ‘Updates.’
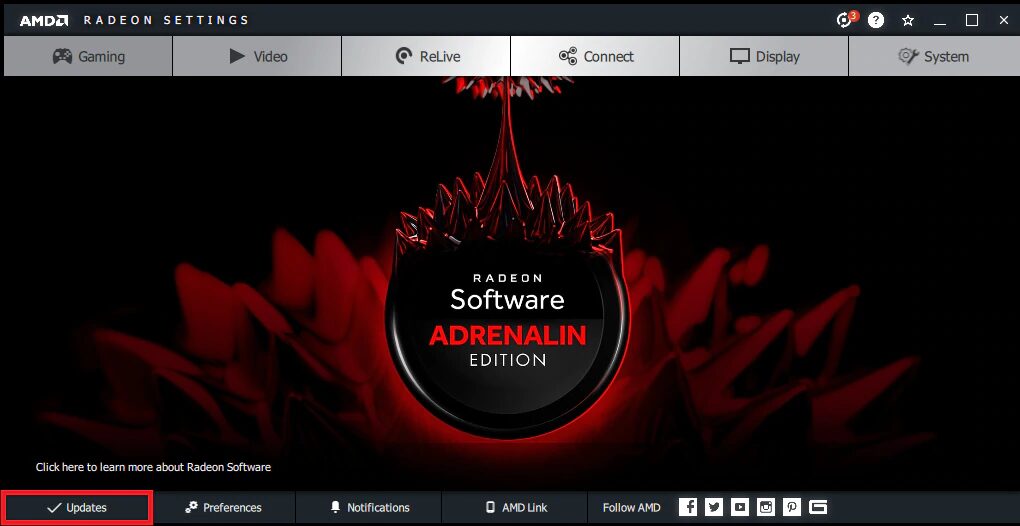
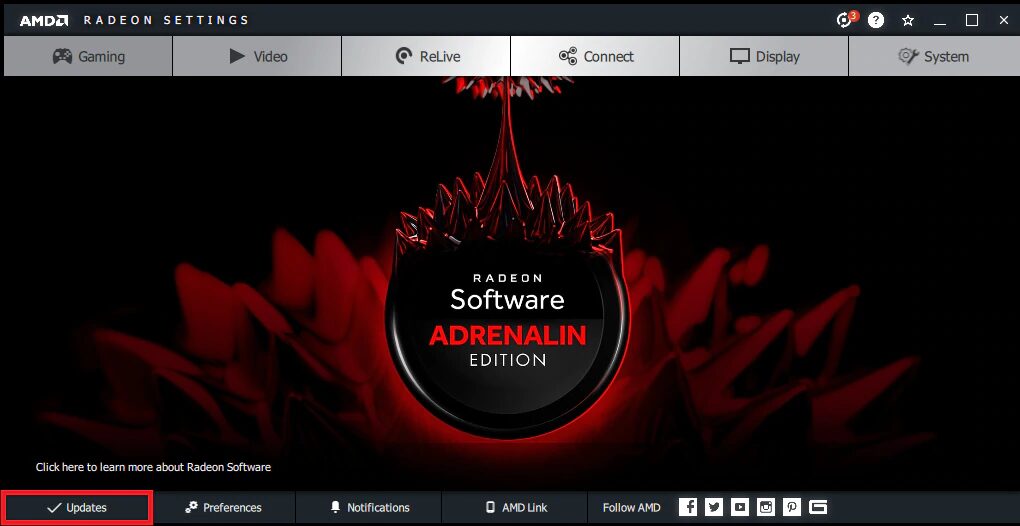
Step 3: Click on ‘Check for updates.’
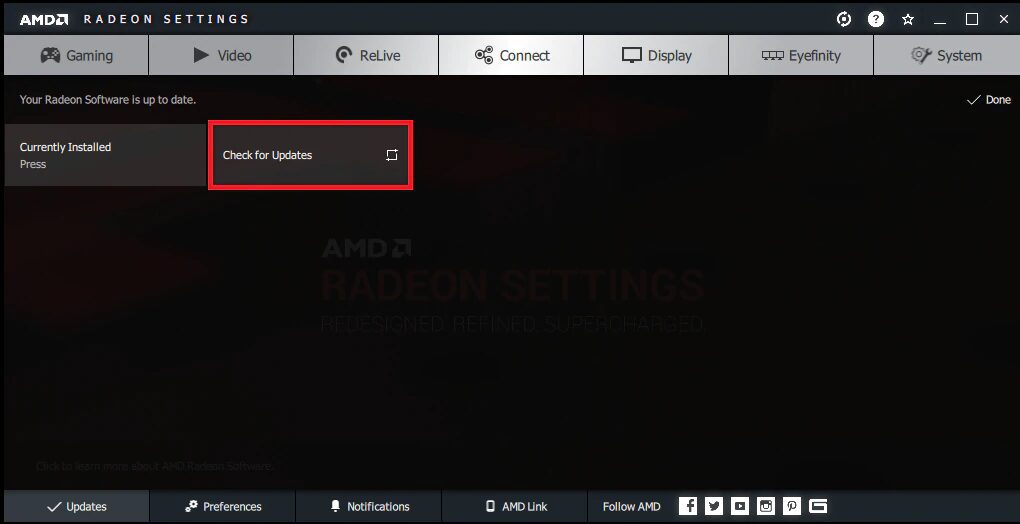
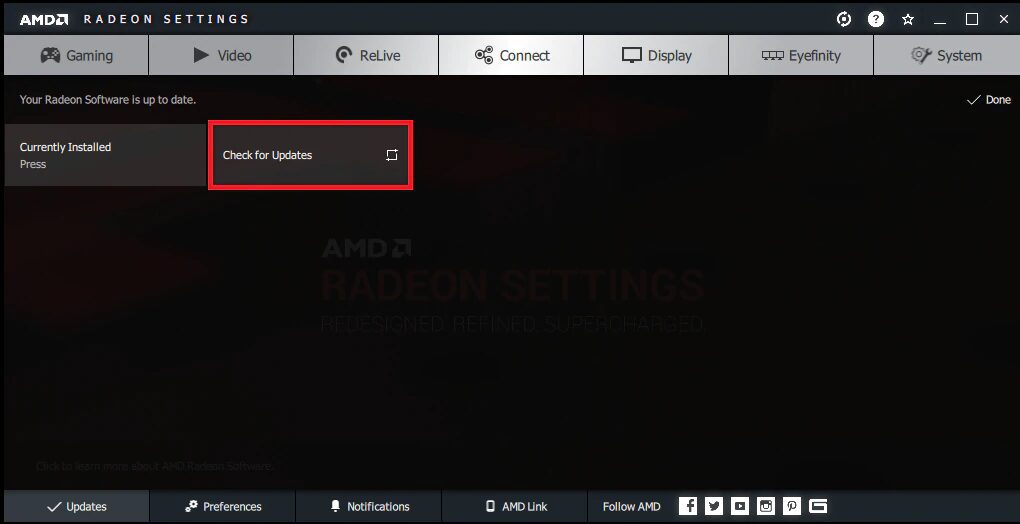
Step 4: If an update is available, click on ‘Download’ and select the type of installation.
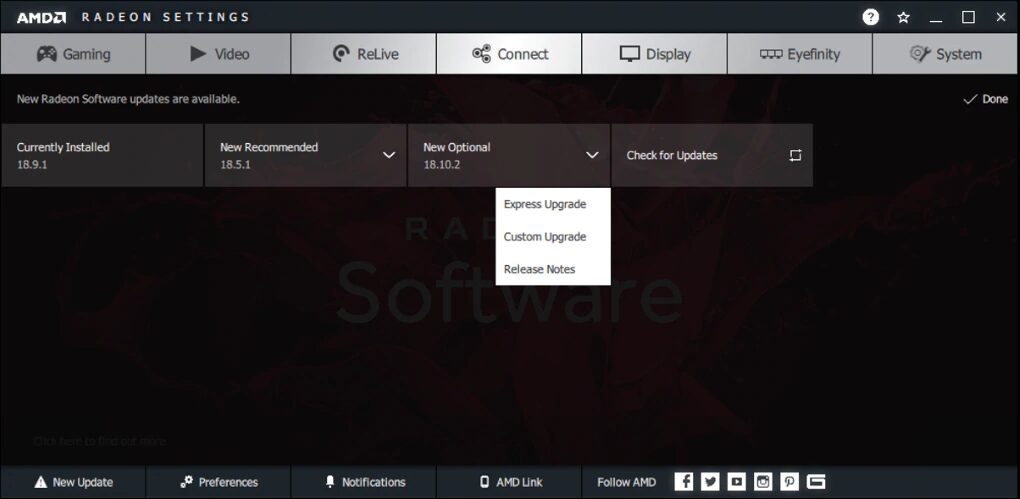
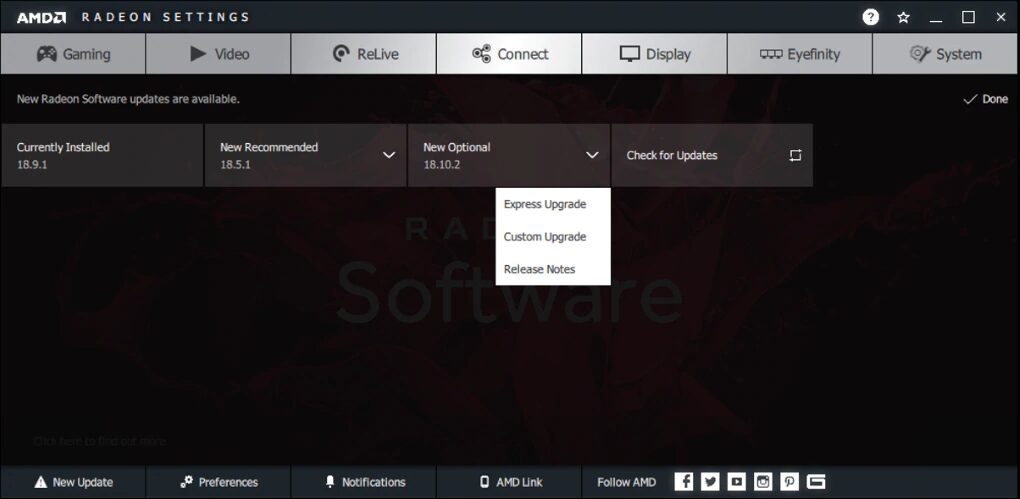
Step 5: Restart if required.
Note:
Express Upgrade: Only Core components are installed
Custom Upgrade: Option to select and install individual components
System Update
To optimize Windows 10, system updates are the second most important updates that help overall system performance. These updates bring new functionalities, improved performance as well as bug fixes.
Step 1: Open Settings and Click on ‘Update and Security.’
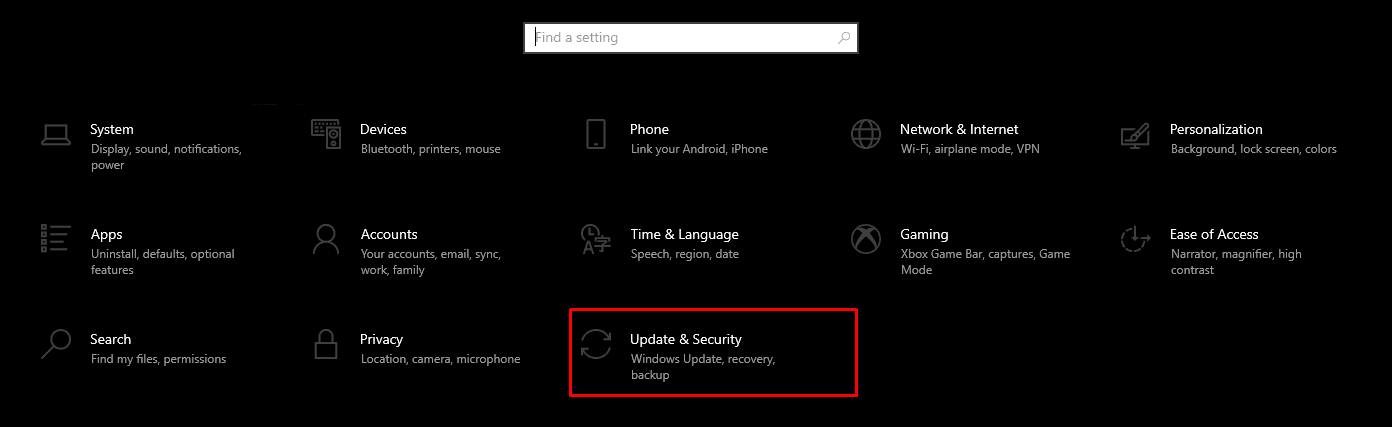
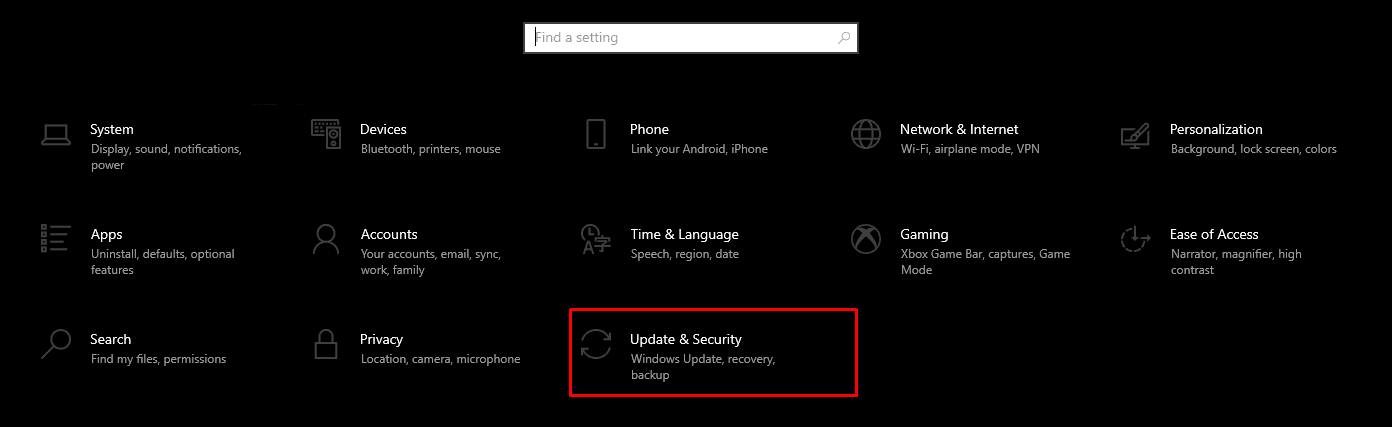
Step 2: Click on “Check for Updates.”
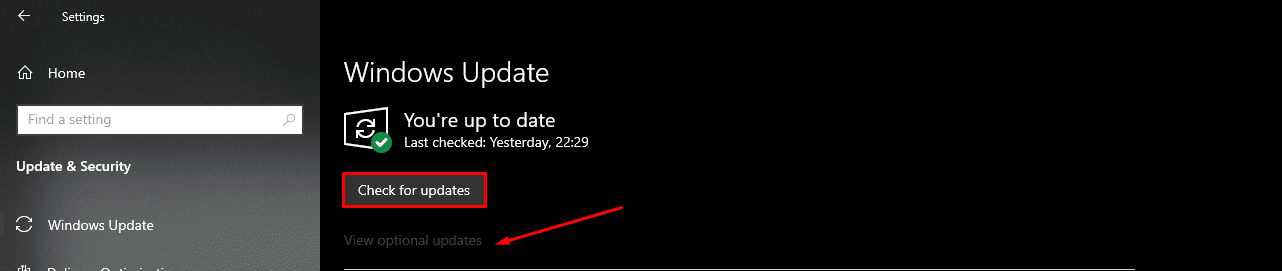
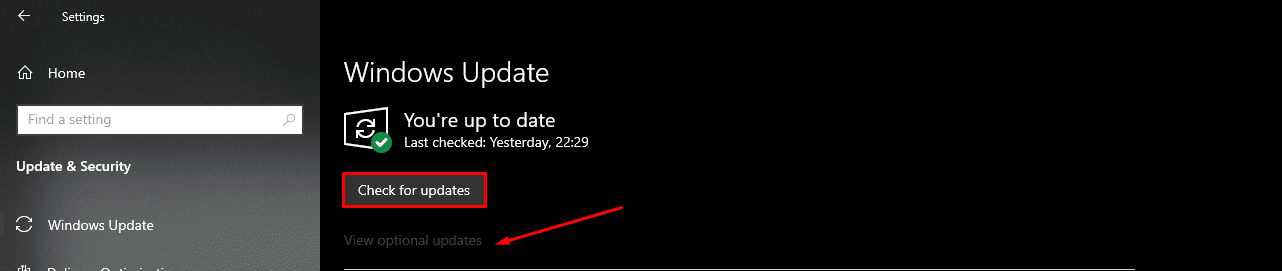
Step 3: Click on “Download & Install.”
Step 4: Click on ‘Optional updates for non-crucial updates.’
DirectX Update
DirectX is an application programming interface that handles tasks related to multimedia, primarily gaming and video. It also has a firm hand on the security and performance of the computer.
Check the Version and update.
Step 1: Search and open “Windows PowerShell.”


Step 2: Type “DxDiag” and hit enter.
Step 3: Check the DirectX version line.
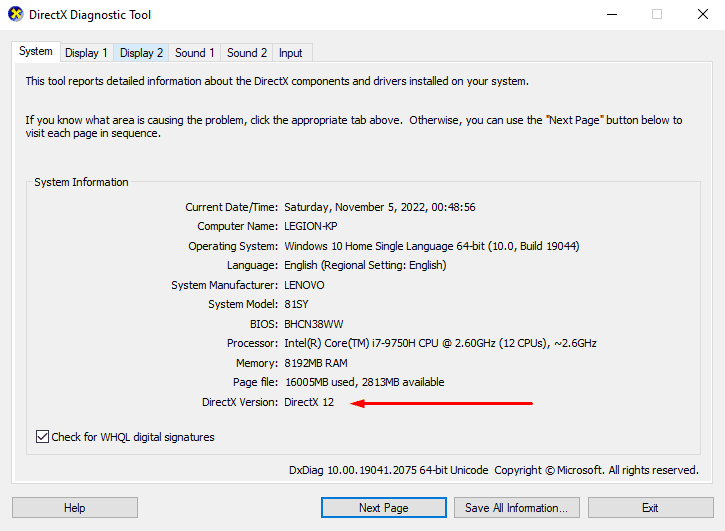
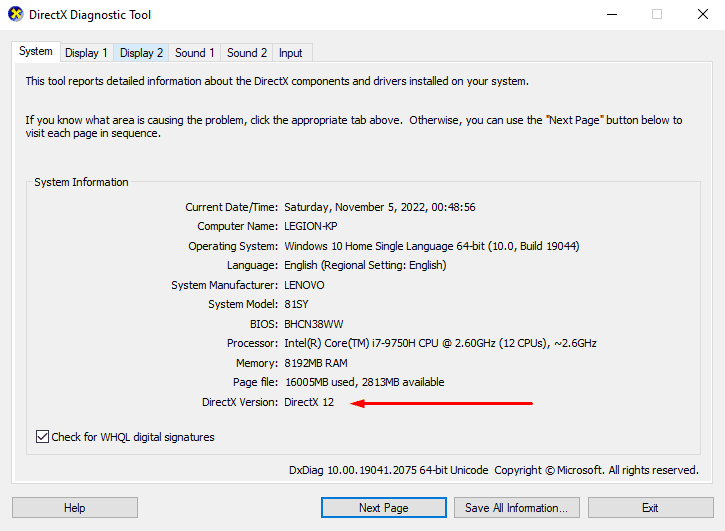
Step 4: Download DirectX End-User Runtime Web Installer and run it.
Deleting Temporary and Prefetch files
Temporary Files: As the name suggests, these are temporary files created by the system to hold a certain amount of temporary data while the system is going under change (i.e., you install new software or a new Windows update). These temporary files are created for every bit processed on your personal computer.
Prefetch: Prefetch is a variant of temporary files. It is a memory management feature that maintains the log of your activities. The log is in Hash format for privacy.
Deleting Temporary and Prefetch files is safe and helps users free up space. Hence, improves the performance of your PC. Furthermore, depending on your usage, these files can range in size from a few Kilobytes to megabytes or Gigabytes. There are many utility software available in the market, like “Disk Cleanup”, “CCleaner” etc., for the same.
Manual Method (Daily Activity)
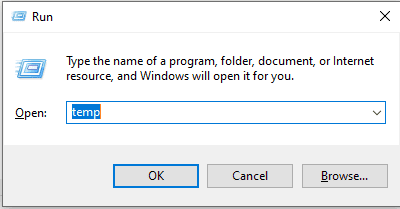
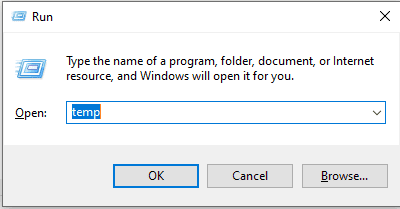
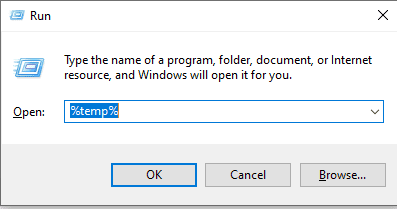
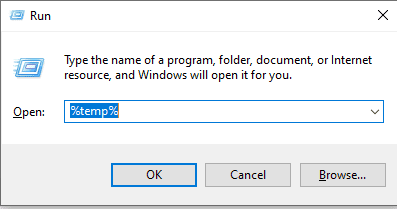


Temporary Files
Step 1: Press Windows Key + R or Open RUN from the start menu.
Step 2: Type “temp” in the search field and hit ok.
Step 3: A new file explorer window will pop up with temporary files. Select all the files.
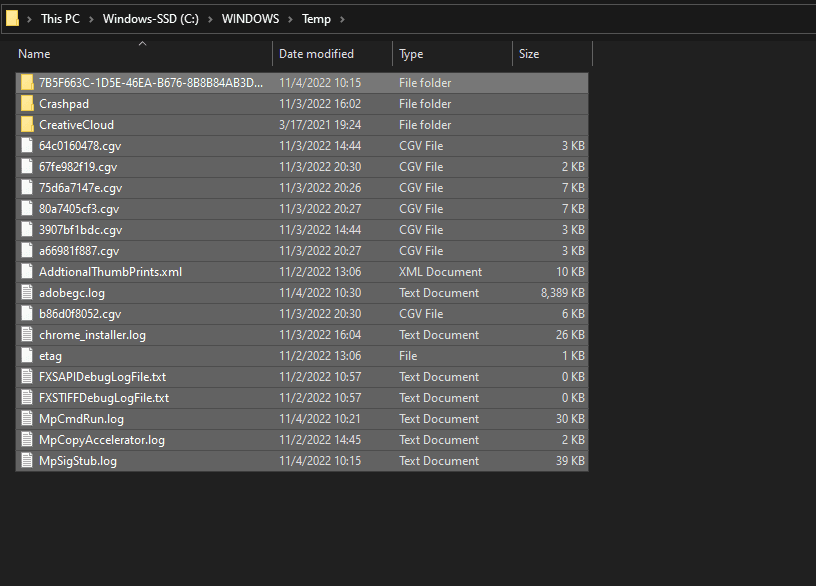
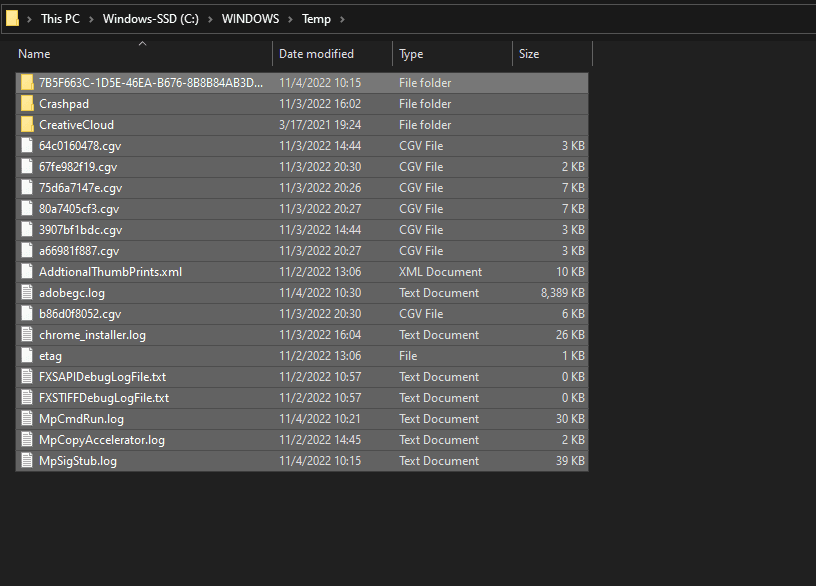
Step 4: Press Shift + Delete to delete it permanently.
Step 5: If some files are open, the windows will prompt an error. Click on the check box and press skip.
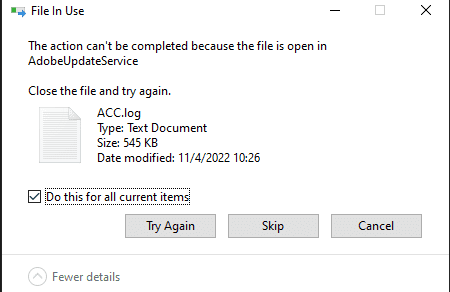
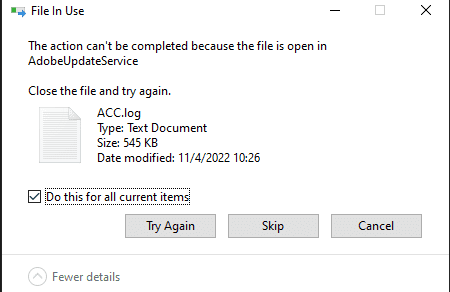
Repeat the above Process for “%temp%” and “prefetch.”
Startup and Priorities
When a new program is installed, it may have been startup-enabled. This means that whenever you start your computer, this program will start running in the background or foreground, depending on the privileges. Furthermore, this would consume memory and power, affecting the computer’s overall performance.
Disabling Startups
For better performance, disable startups for programs that are not used often.
Step 1: Press “Windows + Shift + Esc” or search for “Task Manager” in the start menu.
Step 2: Go to the “Startup” window and right-click on the activity you want to disable.
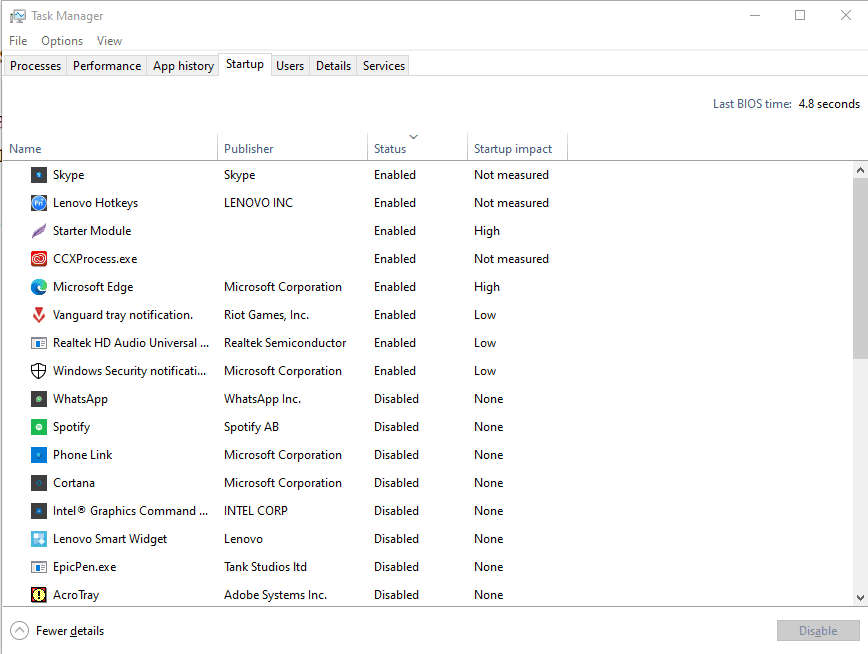
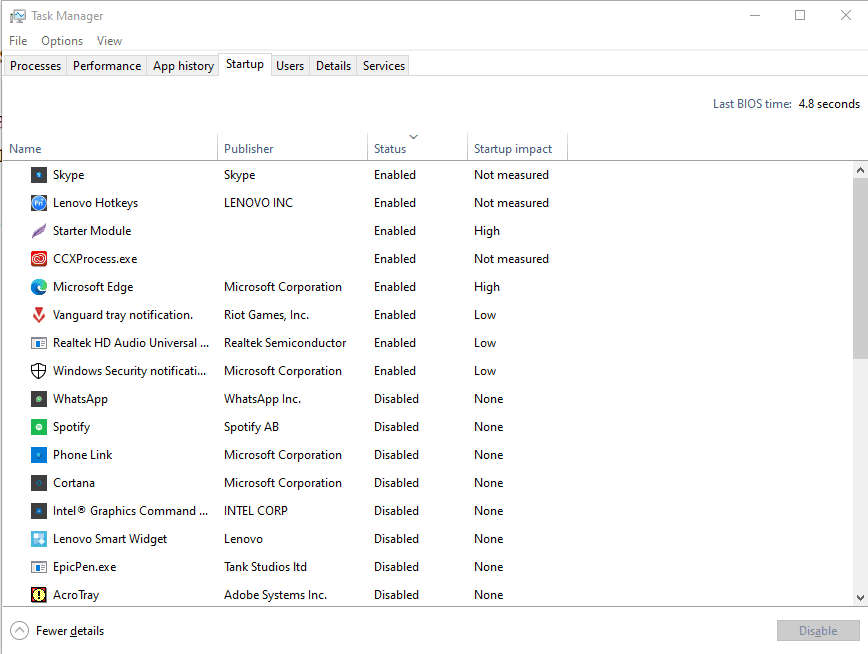
Step 3: Click on “Disable,” and the program will no longer start automatically on the next boot-up.


Step 4: You can enable startup again by simply clicking “Enable.”
Setting Priorities
While setting high priorities would not help in FPS gains but rather help in overall performance, it helps in faster inputs and networks inward and outward. Priorities are distributed in levels or like a ranking system of 6.
Normal Priority: As the name suggests, it’s the normal priority, and most programs run at this level.
Below Normal: This is a level below the normal priority. It shares fewer resources than normal. Better for tasks that are not time-bound.
Low: Lowest Priority on windows. Resources are shared with such tasks after completing all the tasks and processes running on the computer.
Above Normal: A level above normal can be used for processes that need a little boost.
High: Priority level for smooth functioning of the computer and system level process.
Realtime: This is the highest level of priority. Tasks on this level run in real-time above all other processes. It is reserved for hardware interfacing and is not recommended to be used by users.
Step 1: Press “Windows + Shift + Esc” or search for “Task Manager” in the start menu.
Step 2: Go to the “Details” tab and right-click on the activity that you want to set priority.
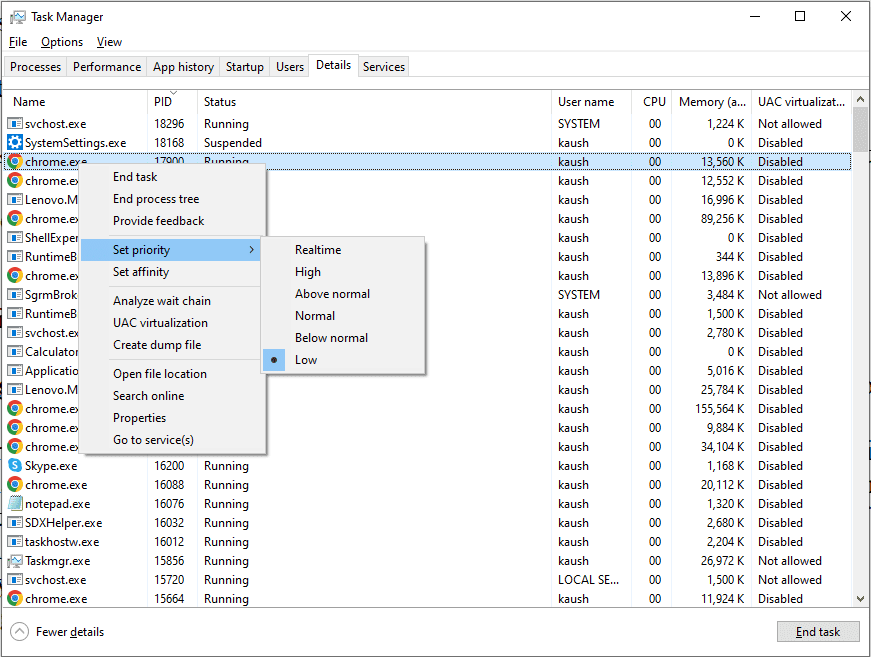
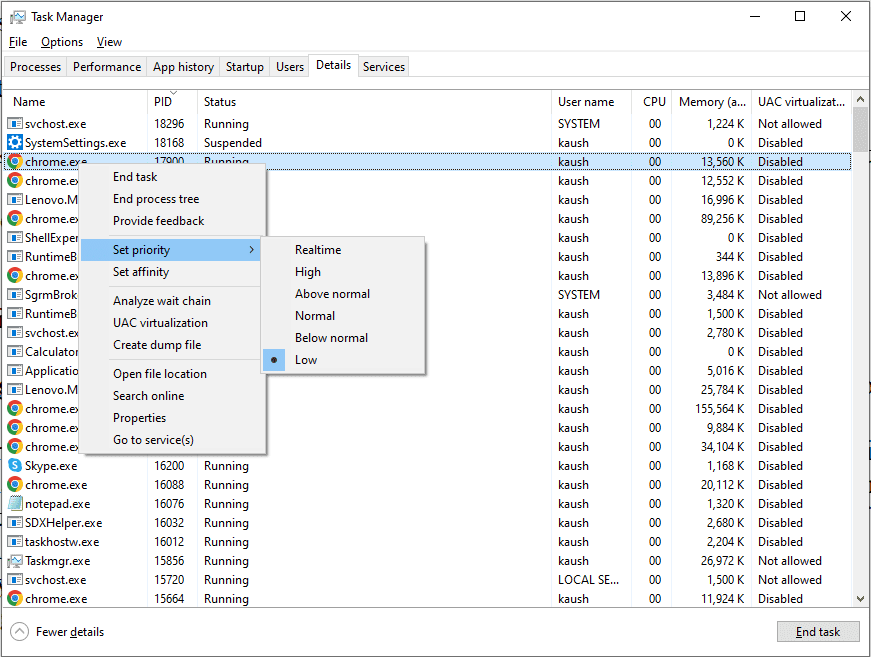
Step 3: Click on ‘Set Priority’ and choose the priority that suits your program. You can change the priority later. (Recommended to use Above normal)
Note: If your application does not appear on the list, then run your application and check again.
Game Mode
Windows 10 comes with this unique feature called game mode. It is designed in such a manner that even the lower-end computer can improve performance during gaming. Furthermore, it fixes the frame drop issue for resource-heavy games.
Windows 10 Game Mode works to fix frame drop issues by placing your game in the priority pipe of processes and allocating processor and graphic card to the game. Moreover, it pauses notifications, windows updates, and driver updates during the game for an uninterrupted gaming experience.
Setting Up Game Mode
Step 1: Open Settings.
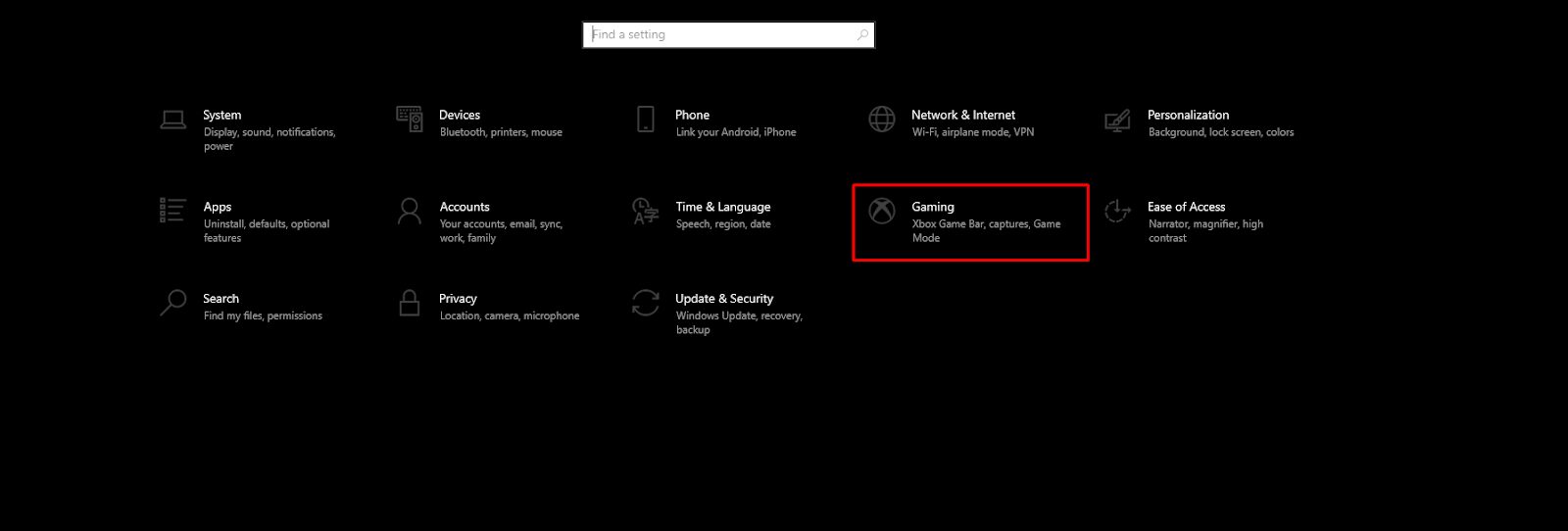
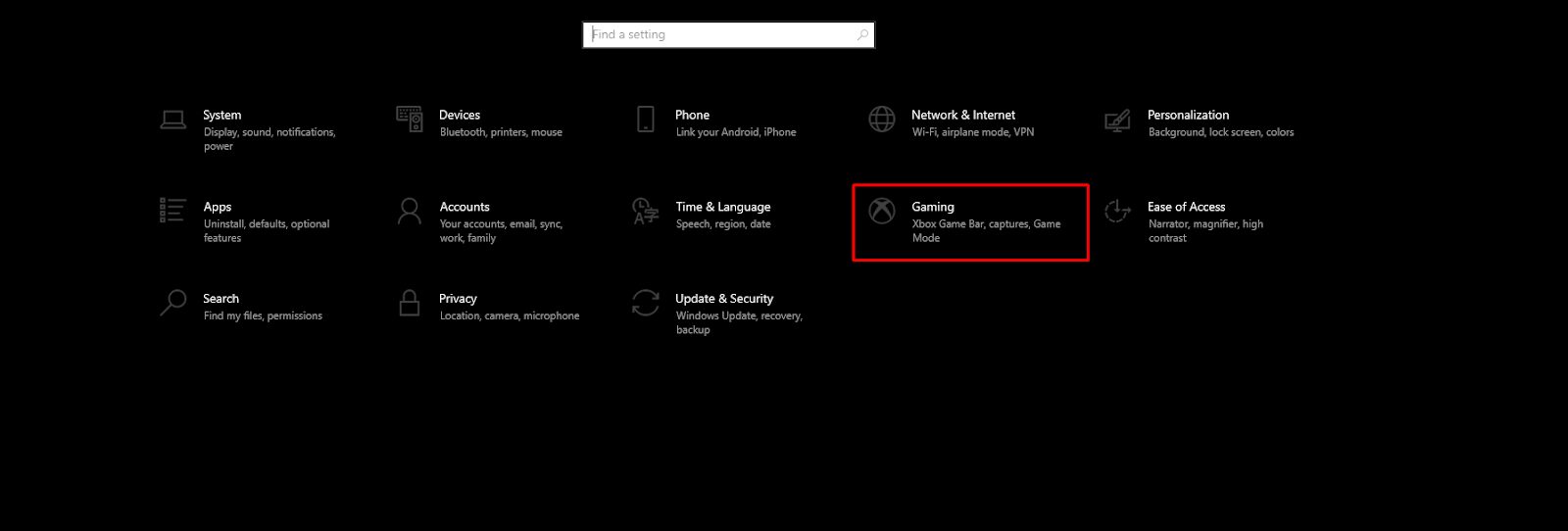
Step 2: Select ‘Gaming.’
Step 3: Select Game Mode and Turn the Slider to the ON side until it turns blue/grey.
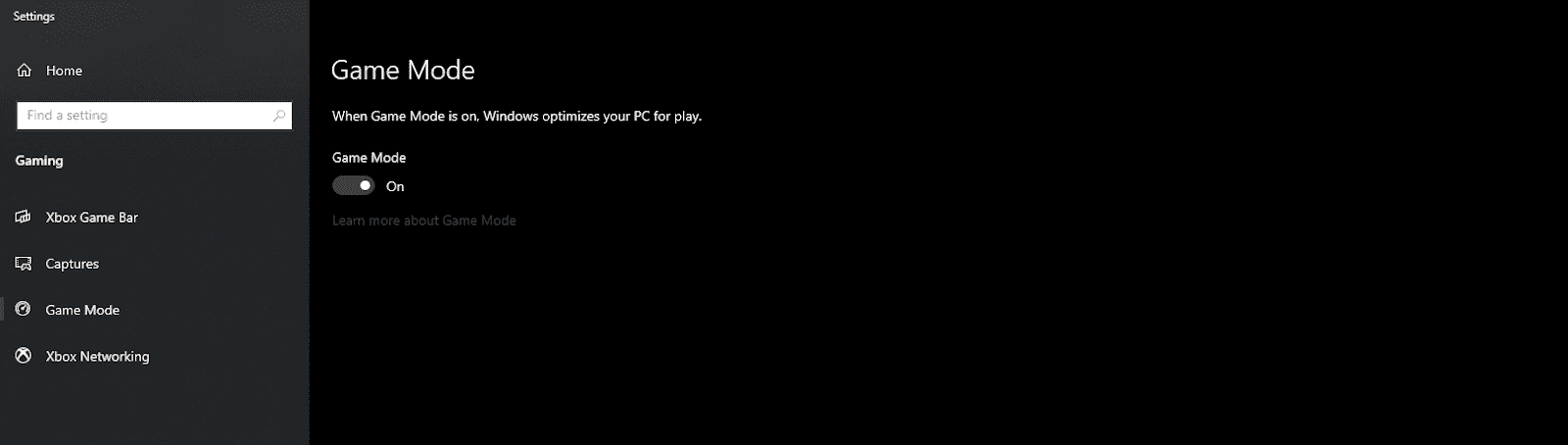
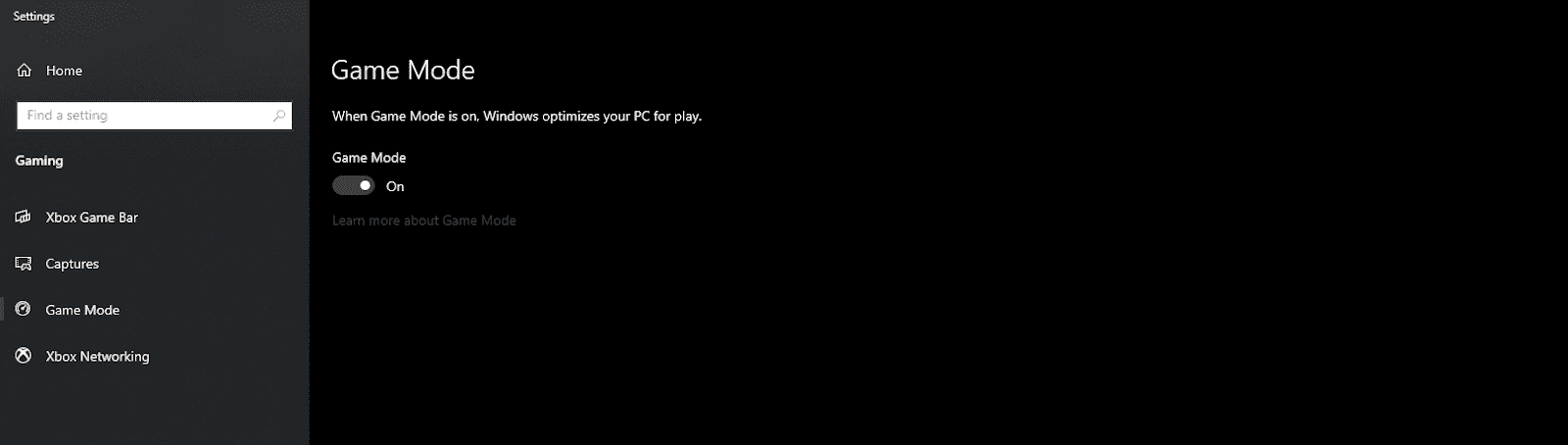
You can open Game Mode settings by directly searching it in the start menu.
Graphic and Power Settings
Hardware-accelerated GPU Scheduling
Hardware-accelerated GPU Scheduling is a window feature included in the 2020 update pack. It is a scheduling feature that assigns some of the high-priority tasks managed by the CPU and allocates them to your dedicated GPU scheduling processor. Therefore, it takes some load off the CPU, resulting in better system performance.
Step 1: Open Settings.
Step 2: Open System Settings.
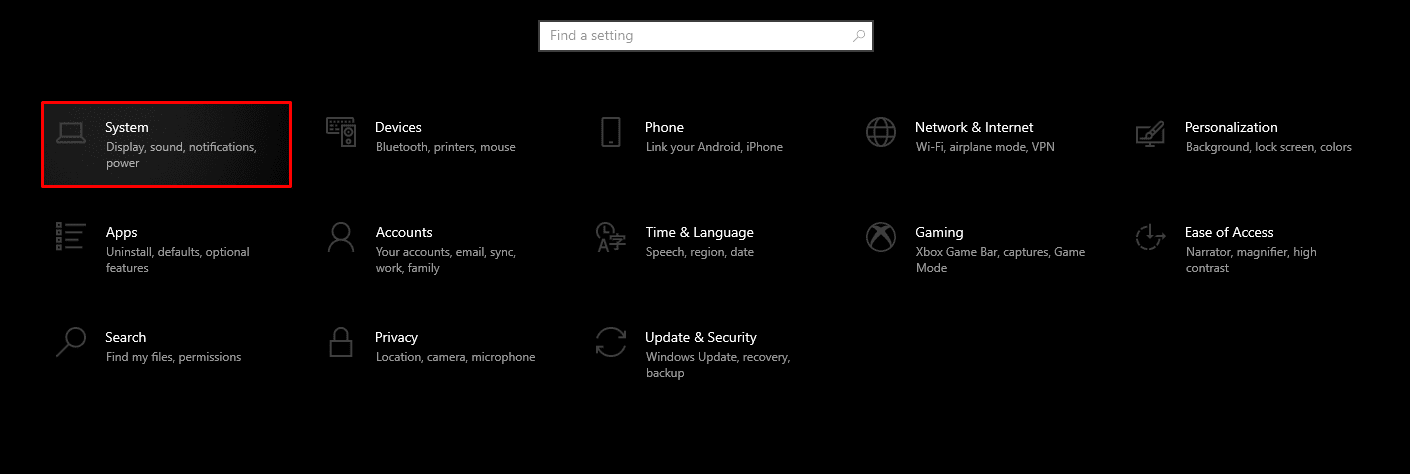
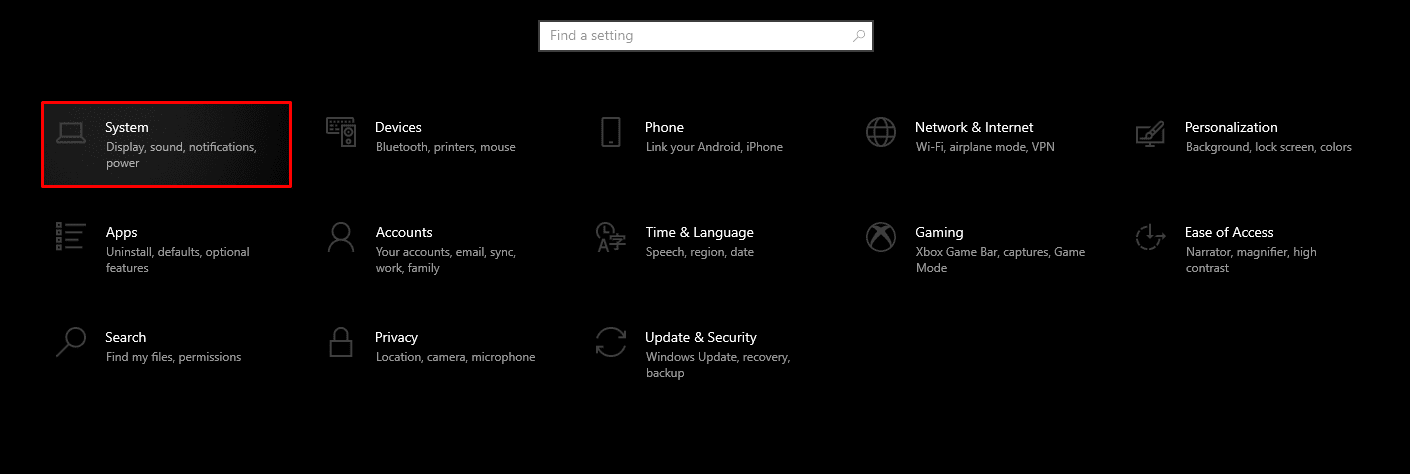
Step 3: In the Display tab, scroll to the bottom and click on ‘Graphics settings.’
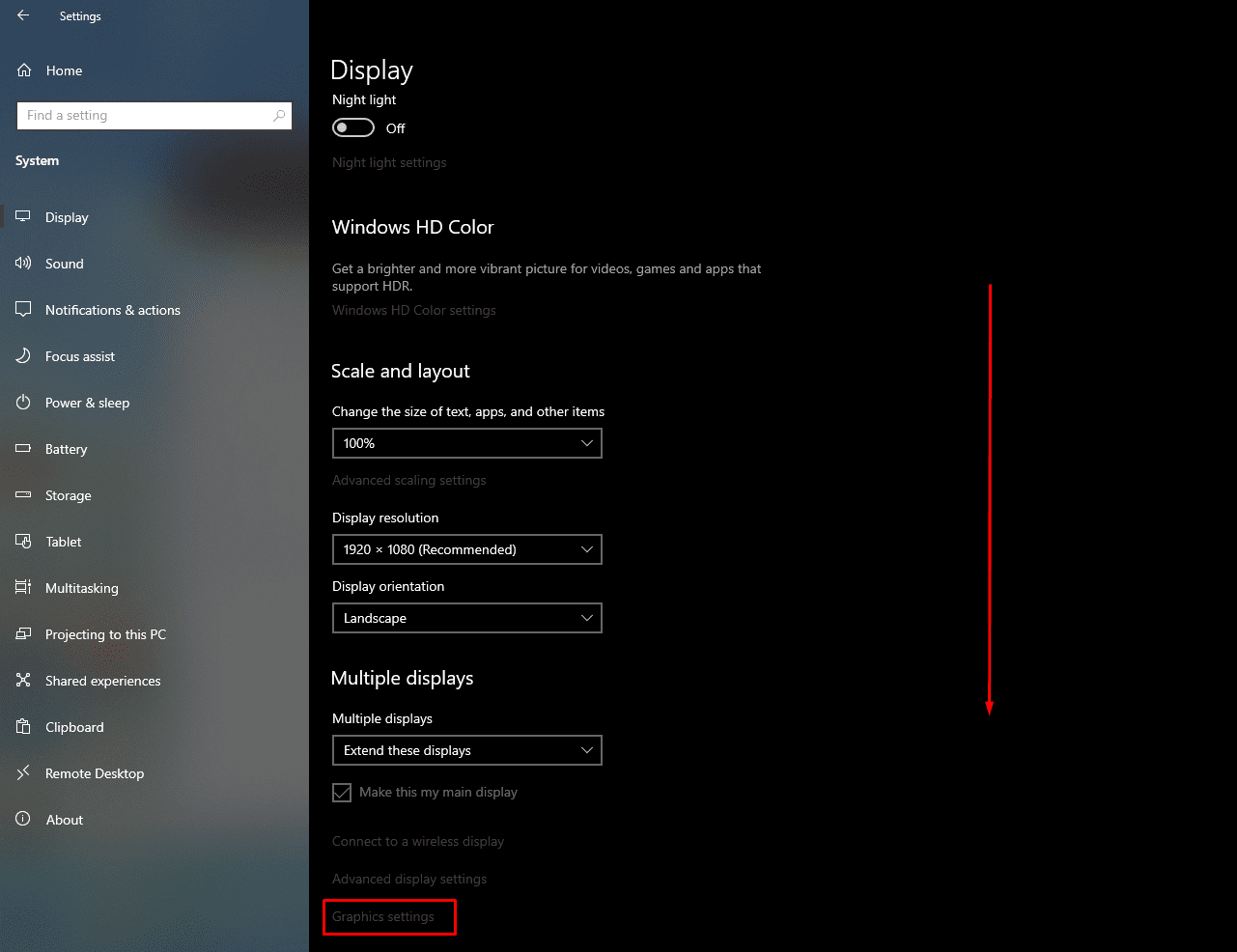
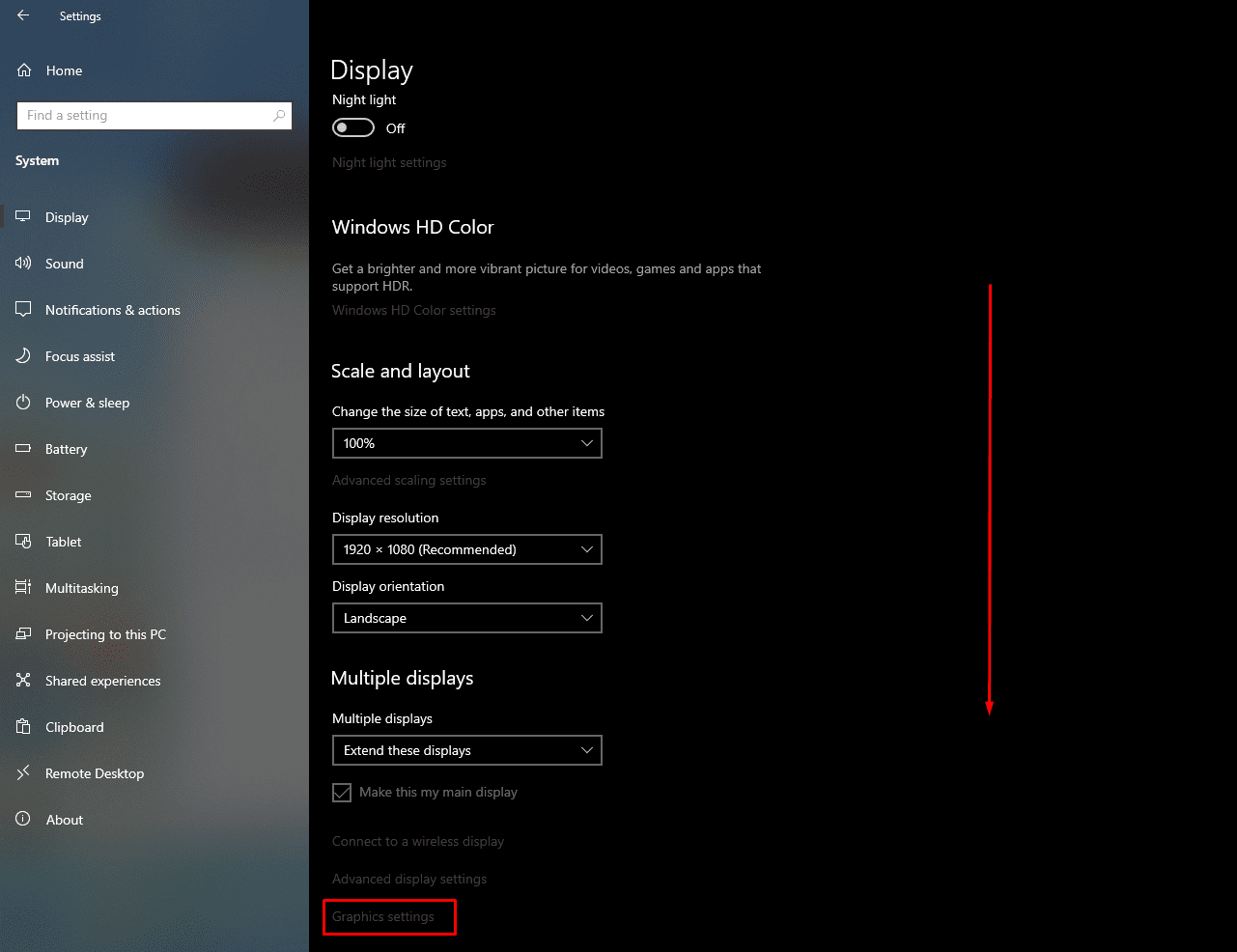
Step 4: Turn the Hardware-accelerated scheduling ON.
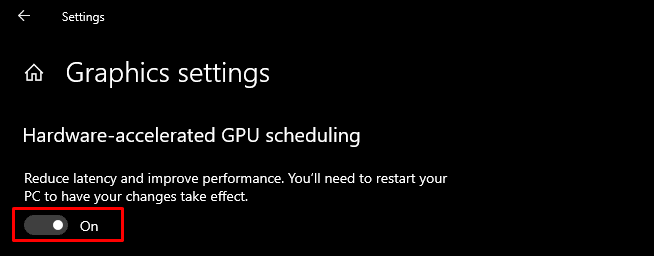
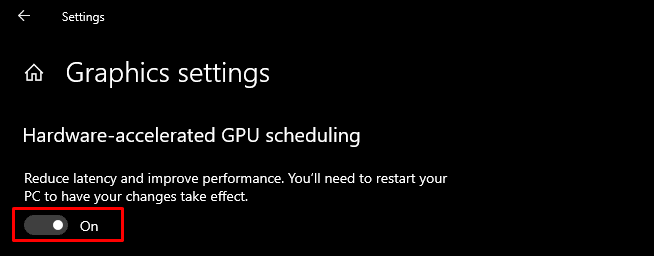
Graphics Performance Preference
Graphics Performance Preference allows users to select and set individual programs or software between Integrated Graphics or Dedicated Graphics. The iGPU or Integrated GPU is known as Power saving mode, whereas Dedicated graphics is known as High Performance. Dedicated Graphics improves the overall performance and boosts your gaming experience.
Graphics Performance Preference settings can be accessed from the Graphic setting menu.
Step 1: Open Graphic Settings.
Step 2: Choose the type of application you want to set a preference for.
Step 3: Click on ‘Browse.’ Select the application, and click on options.
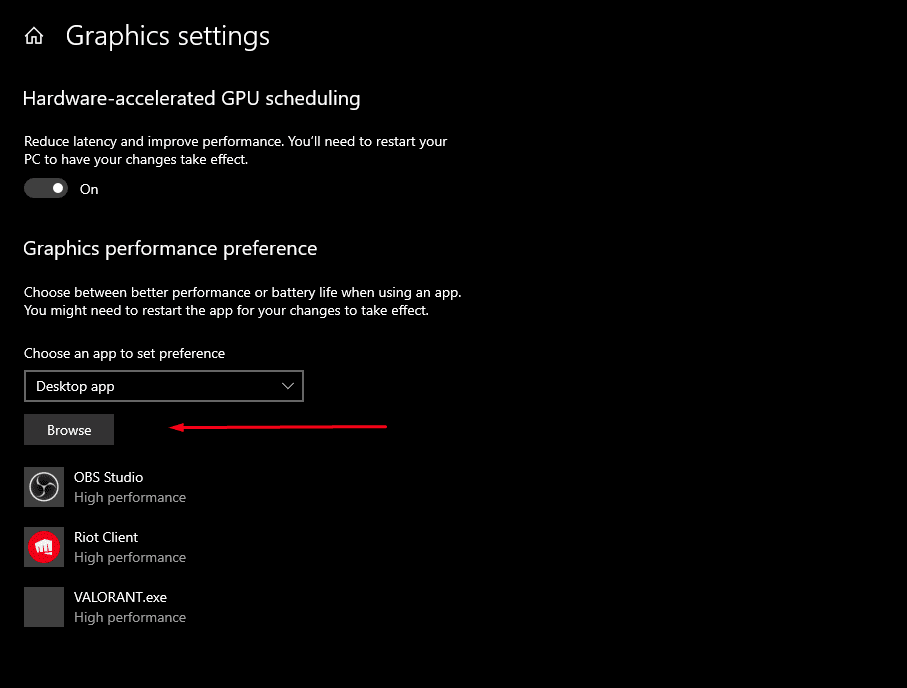
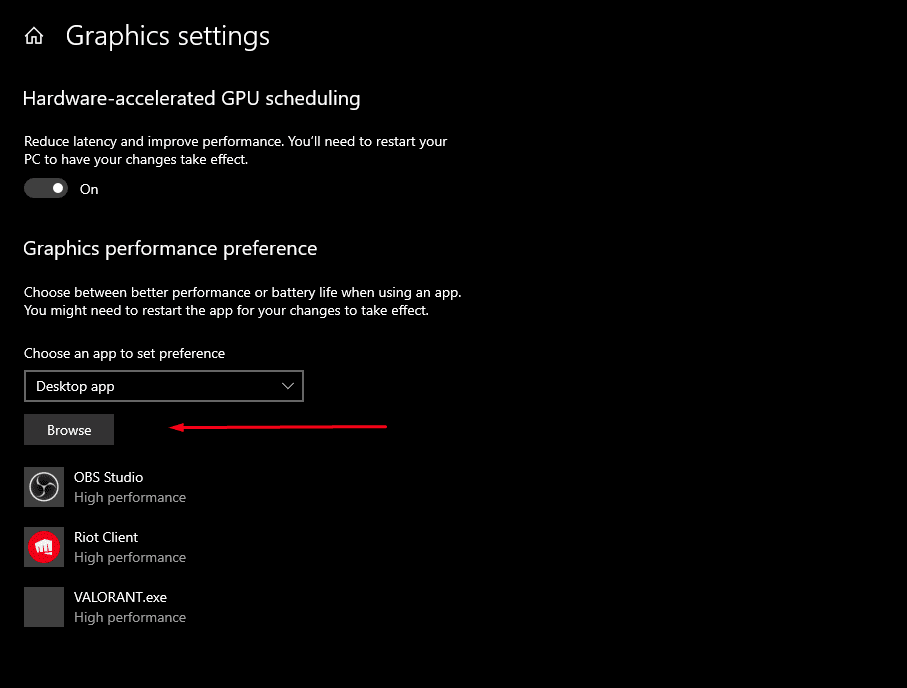
Step 4: Choose High-Performance mode and click on ‘Save.’
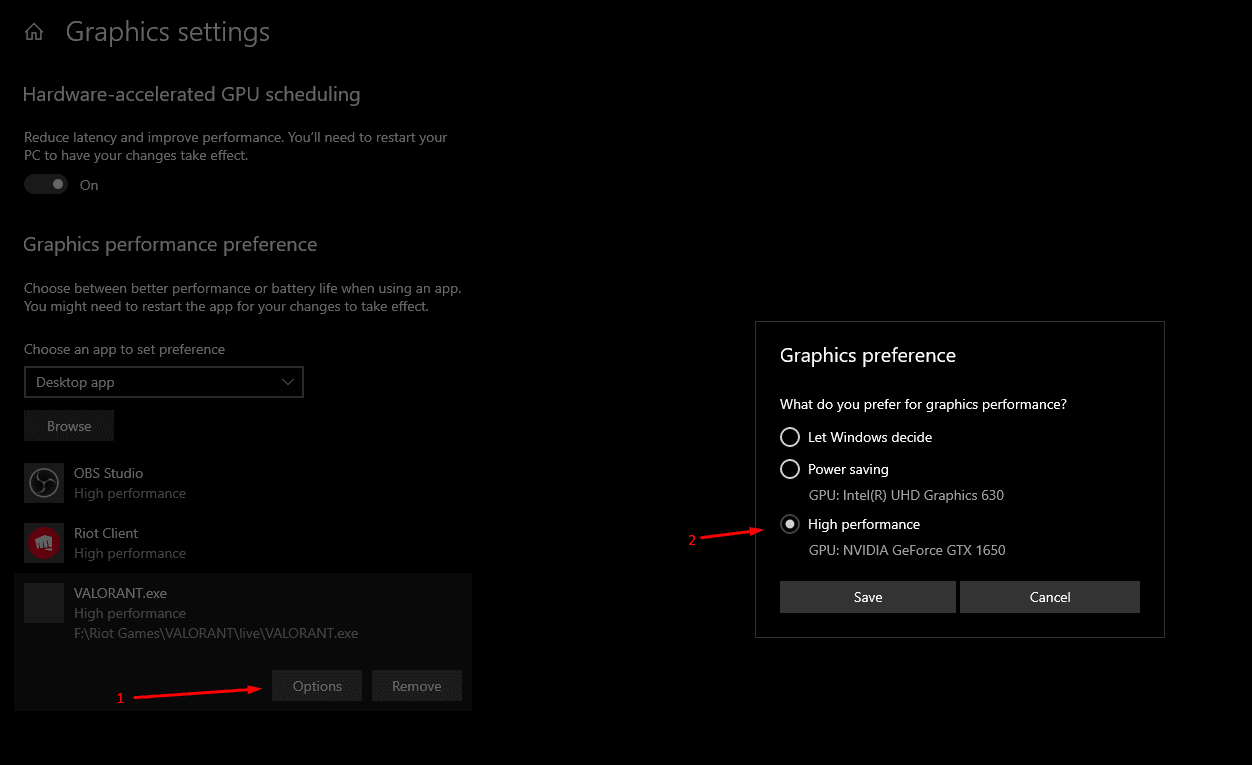
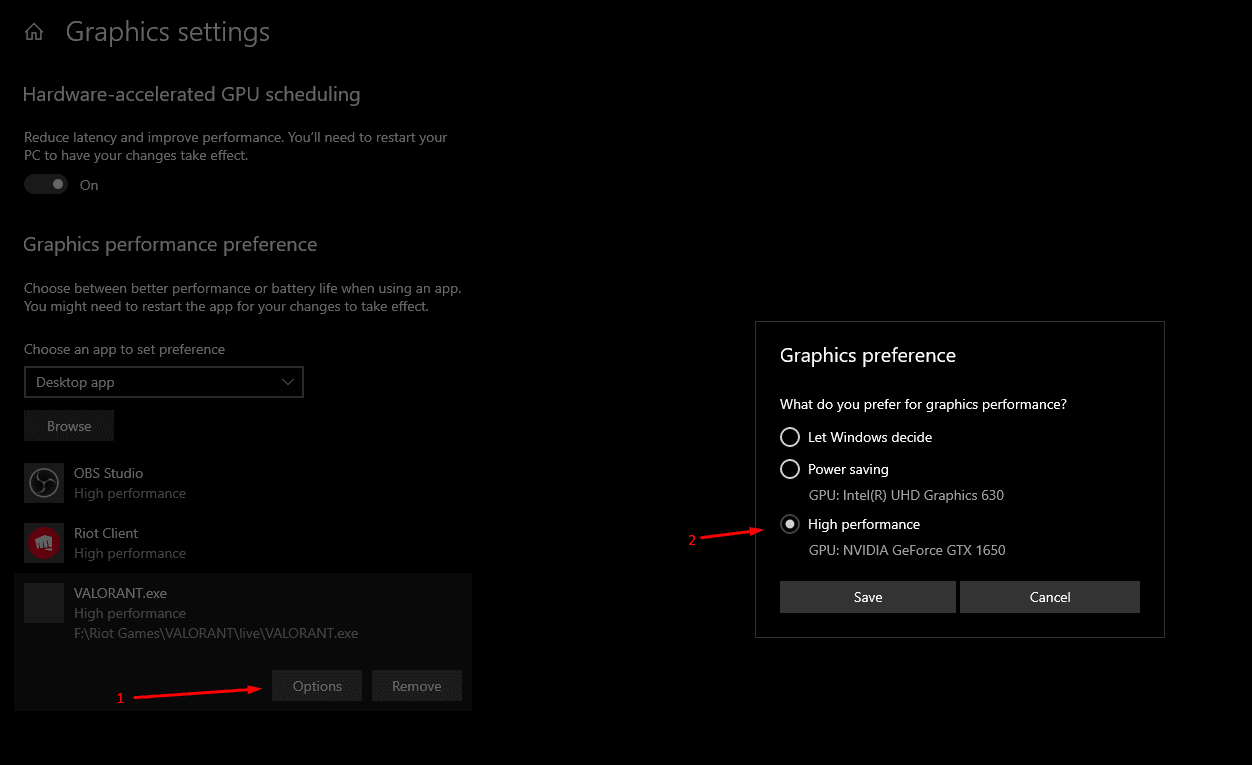
Power Plan for Maximum Performance
The Power Plan feature on Windows 10 assures enough power supply to your CPU and GPU during the peak hours of gaming. However, it does not impact FPS but allows you to game without any interruptions due to GPU or CPU dropping due to inadequate current.
Windows 10 has different power plans by default, but you can create one that best suits your gaming station.
Step 1: Open Settings.
Step 2: Open System Settings.
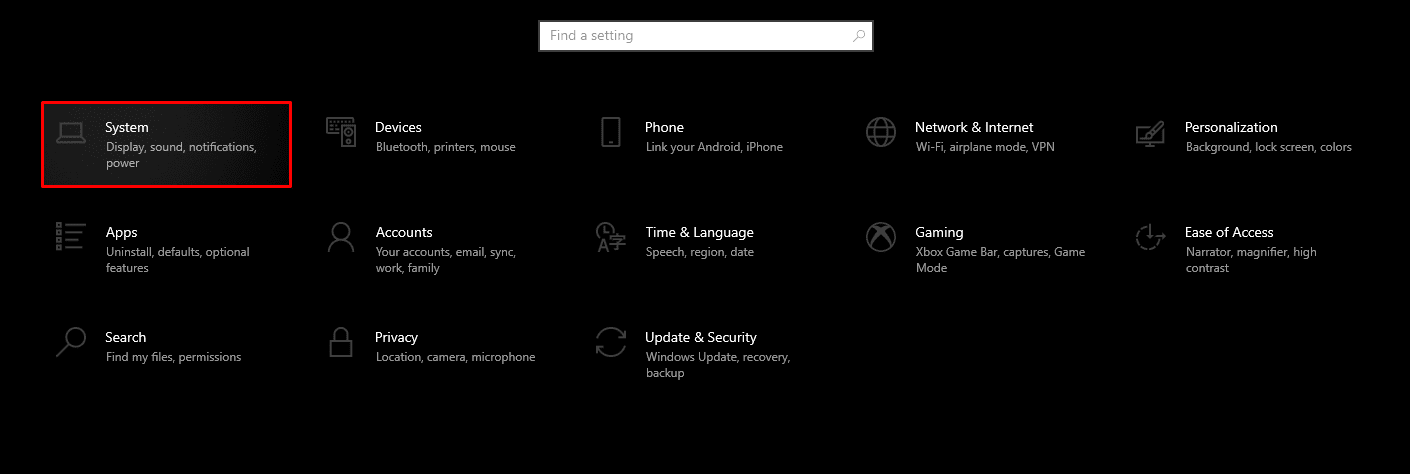
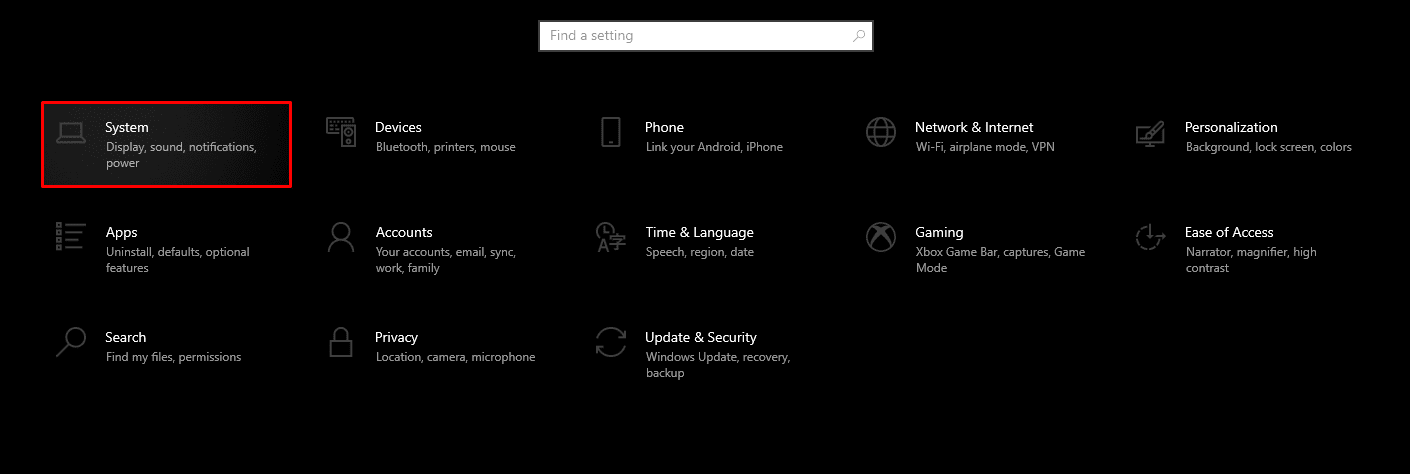
Step 3: Click on ‘Additional Power Settings’ in the Power & Sleep tab.
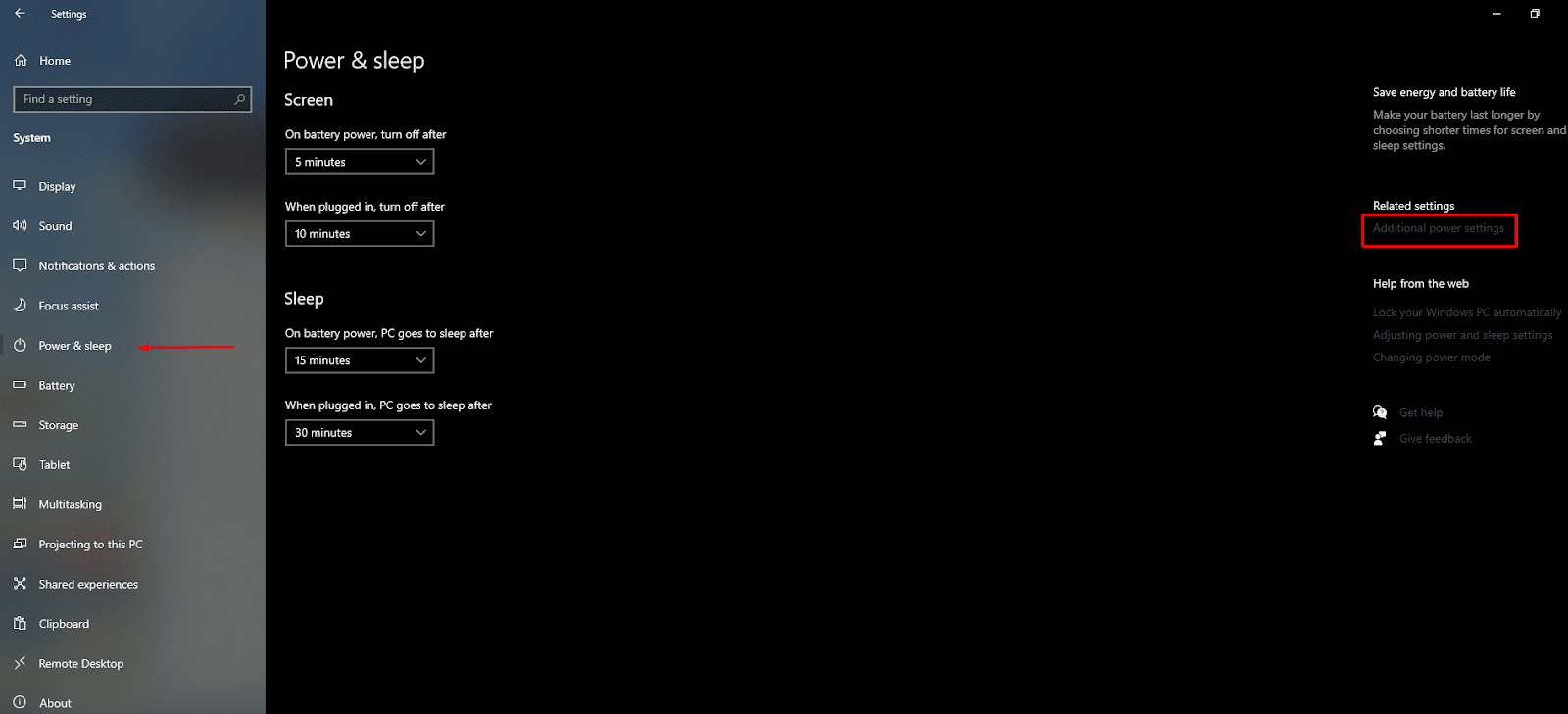
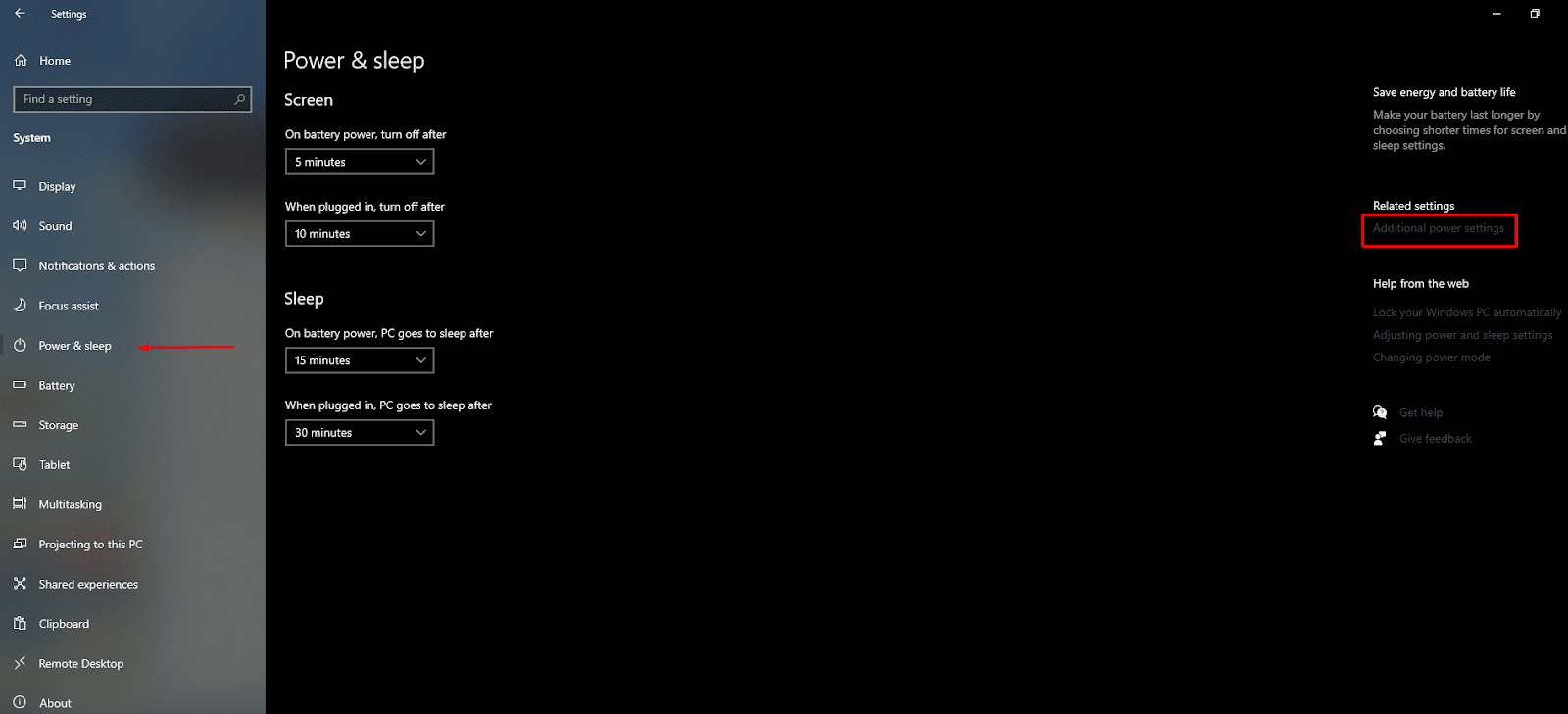
Step 4: Select ‘High Performance/Gaming mode.’
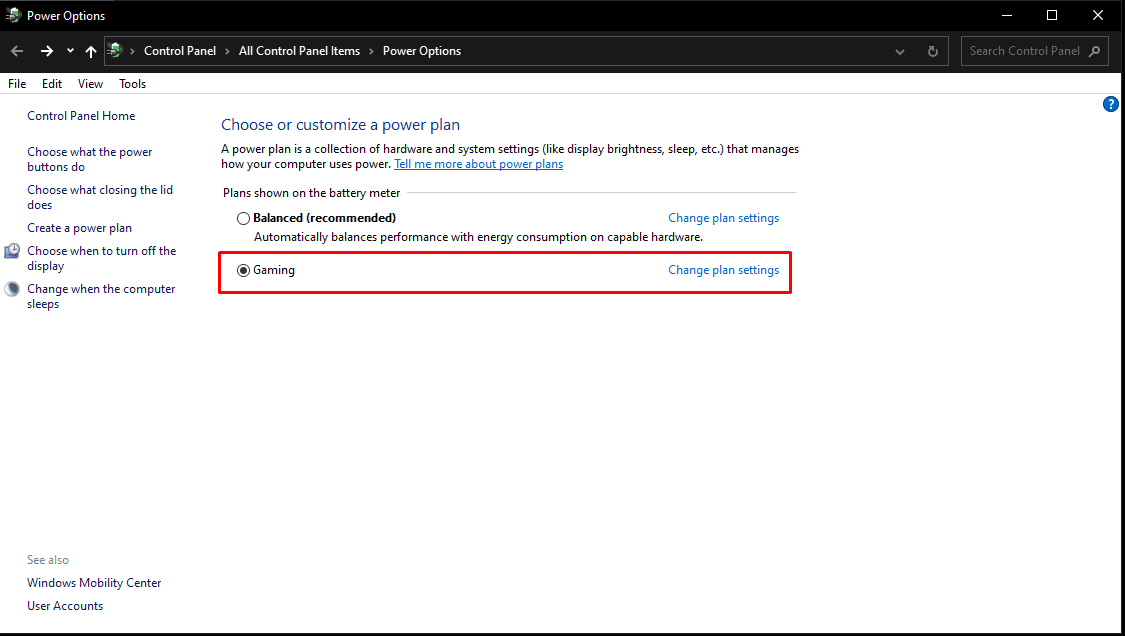
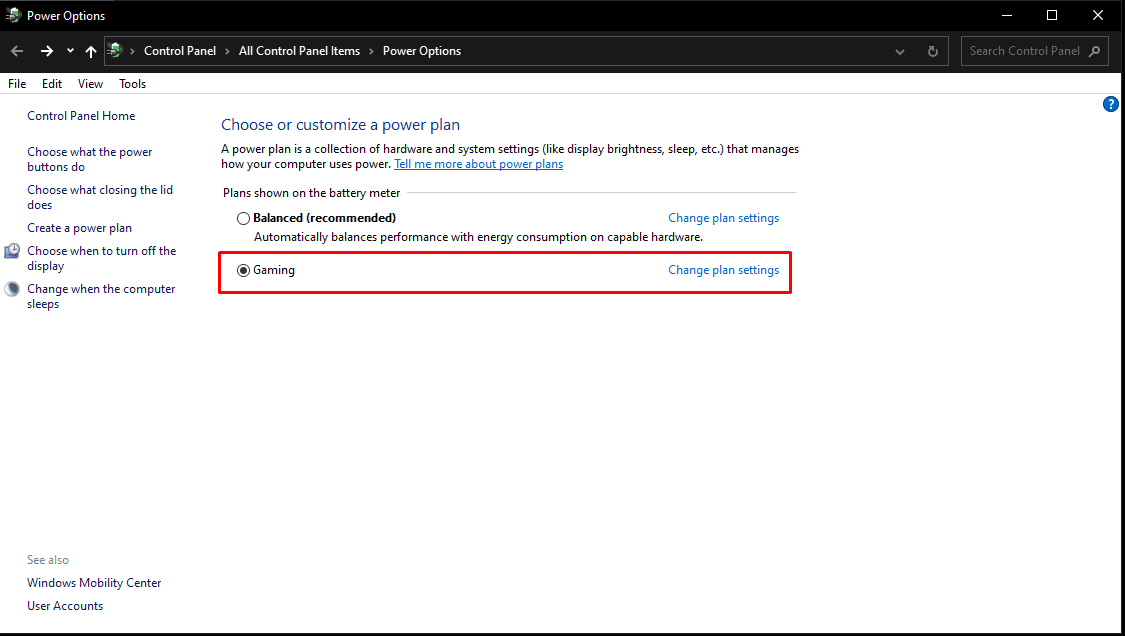
Step 5: Create a custom Power Plan by clicking on change plan settings.
Network Settings for Gaming
Windows 10 has abundant features that allow the system to make the best of your internet services. However, sometimes the user needs to optimize these settings as per their gaming requirement. Furthermore, system and third-party applications are capturing your internet.
Setting Up DNS for Online Gaming
Playing games on the internet or a game based on a remote server may face congestion during peak hours, resulting in an unstable network. Some tweaks on your DNS can lead to a stable and faster network.
Step 1: Open Settings and click on ‘Network & Internet.’


Step 2: Click on ‘Change Adapter Settings.’
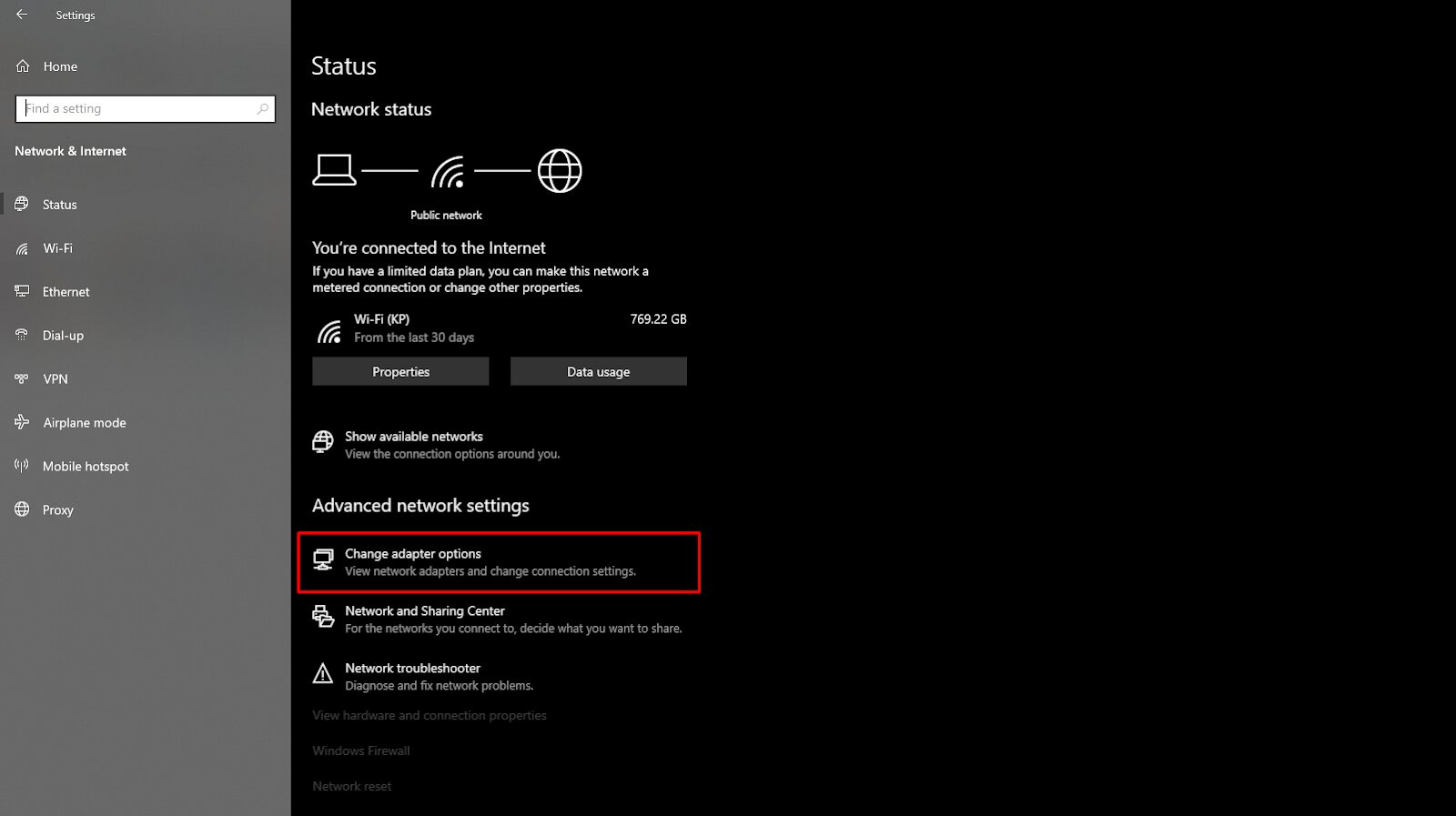
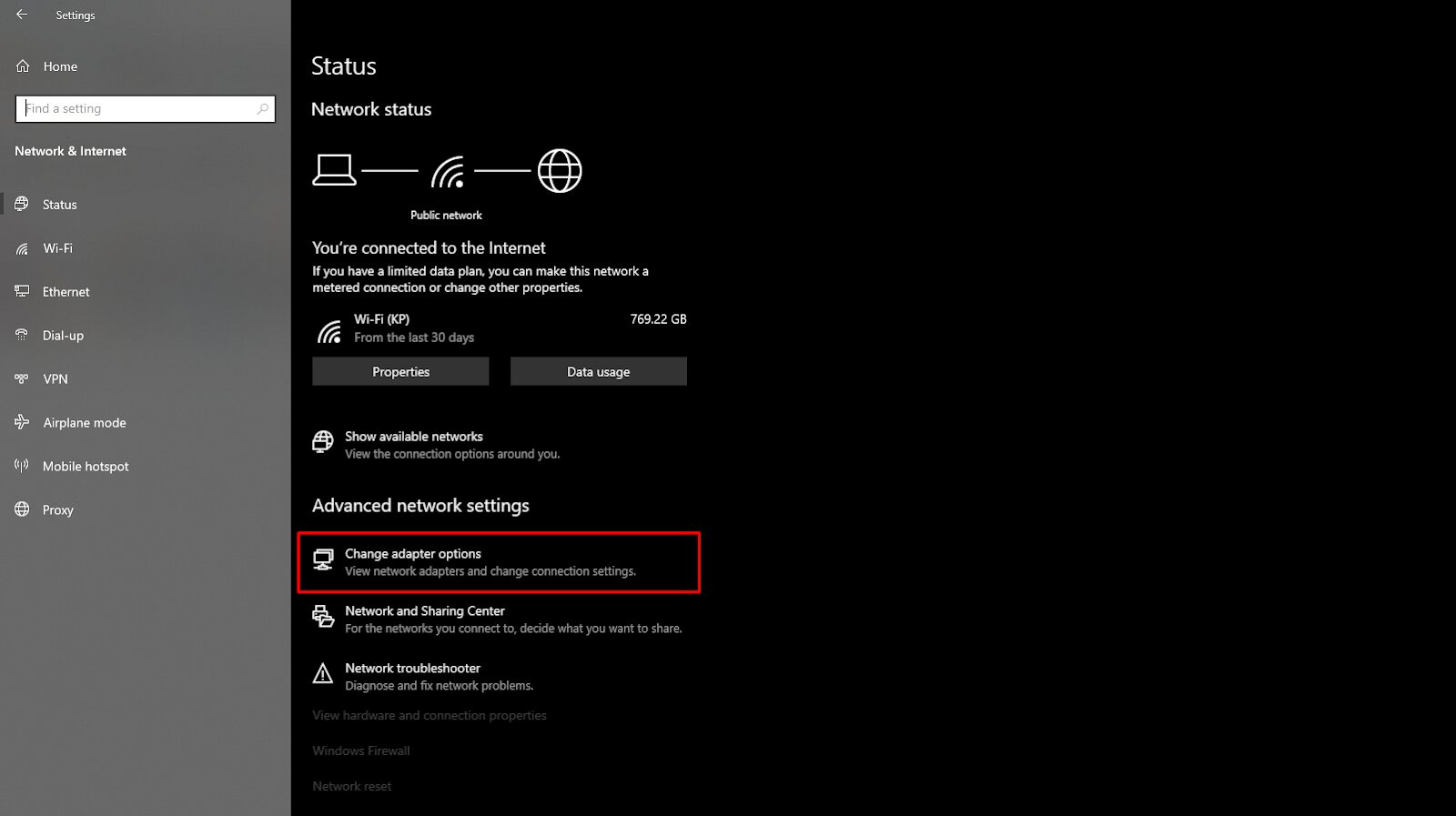
Step 3: Right-click on your current network.
Step 4: Click on the ‘Properties’ option.
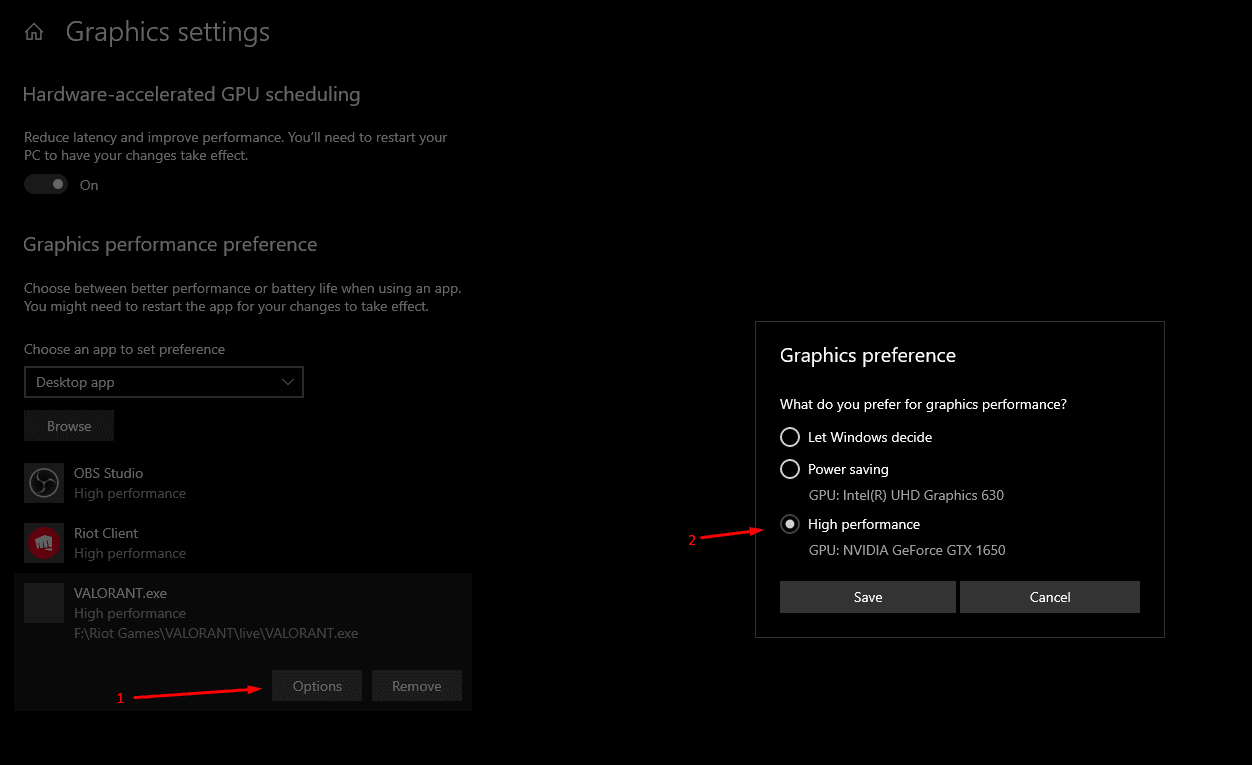
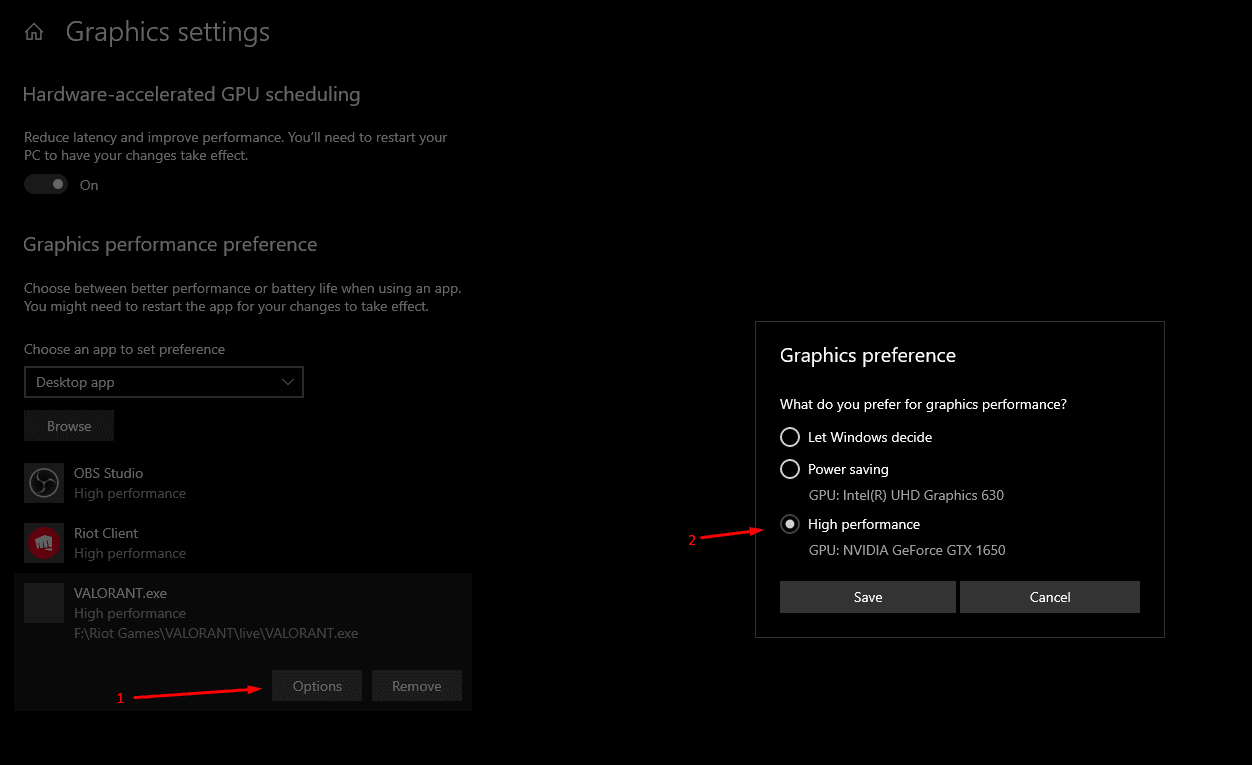
Step 5: Choose “Internet Protocol Version 4” and double-click.
Step 6: Tick “Use the following DNS server addresses”
Step 7: Add “1.1.1.1” in the preferred DNS and “1.0.0.1” in the Alternate DNS.
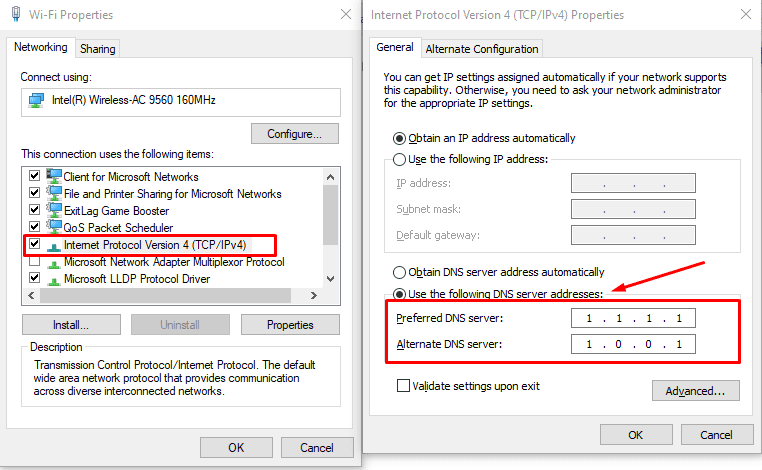
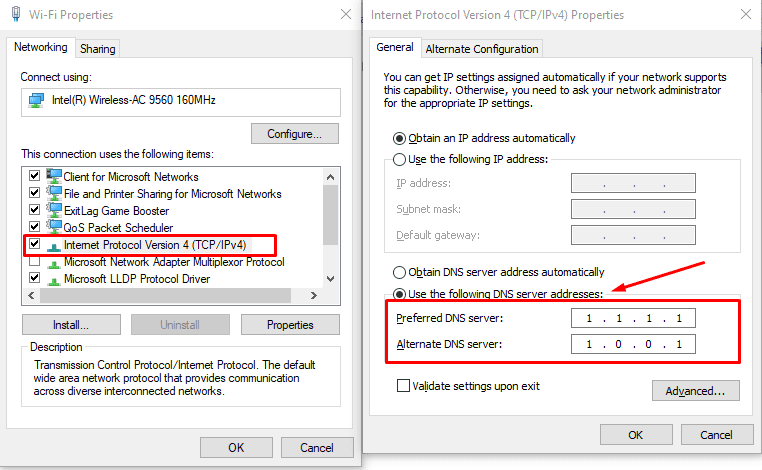
Step 8: Click ‘Ok.’
Disabling Automatic Windows Update
Windows 10 automatically updates your operating system whenever an update is available. Moreover, automatically installing updates and restarting the system during gaming can cause loss. Stopping the automatic updates can prevent network loss and an unscheduled restart.
Step 1: Open Settings and click on ‘Update and Security.’
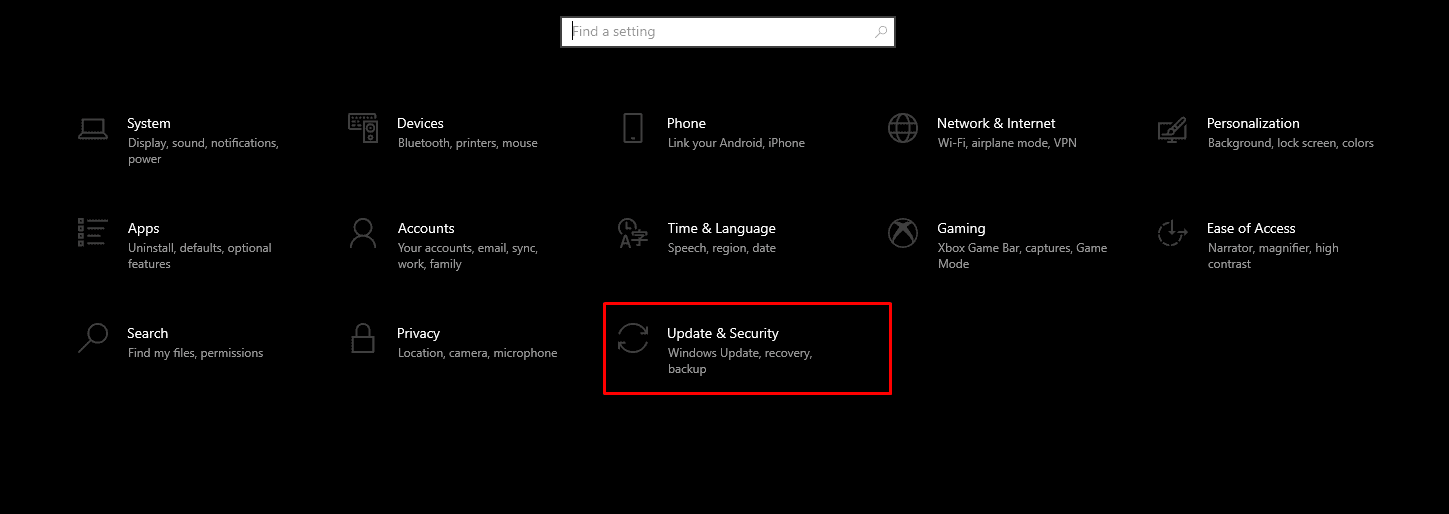
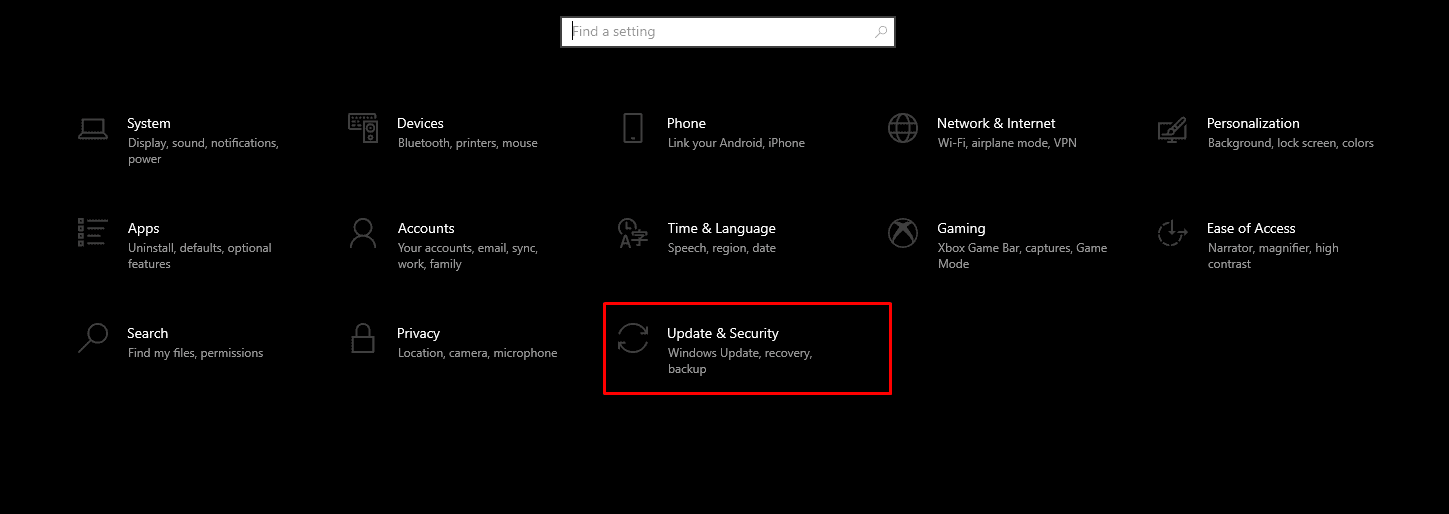
Step 2: Click on ‘Advanced Options’ in Windows Update.
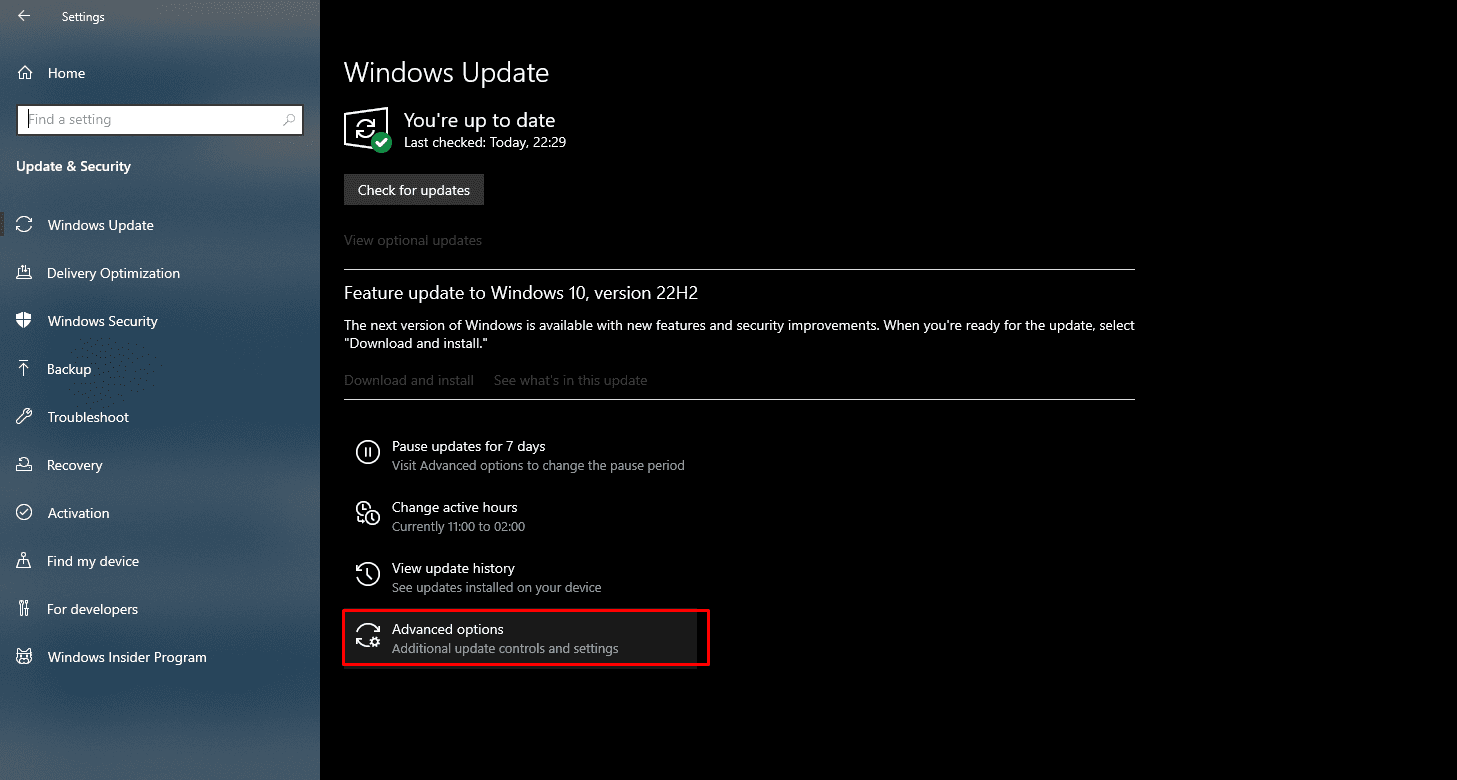
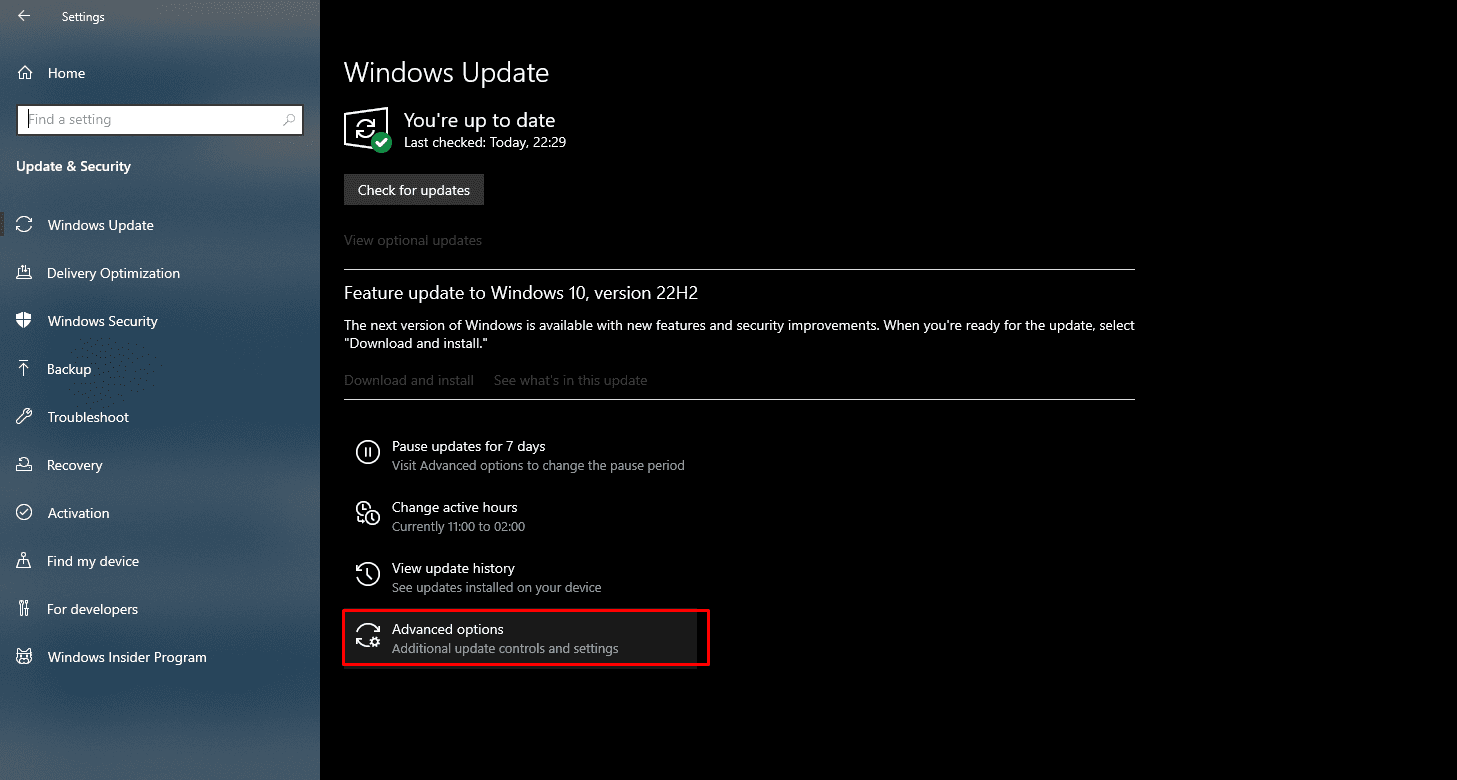
Step 3: In Advanced options, go to ‘Update options.’
Step 4: Turn Off “Restart this device as soon as possible when a restart is required to install an update.”
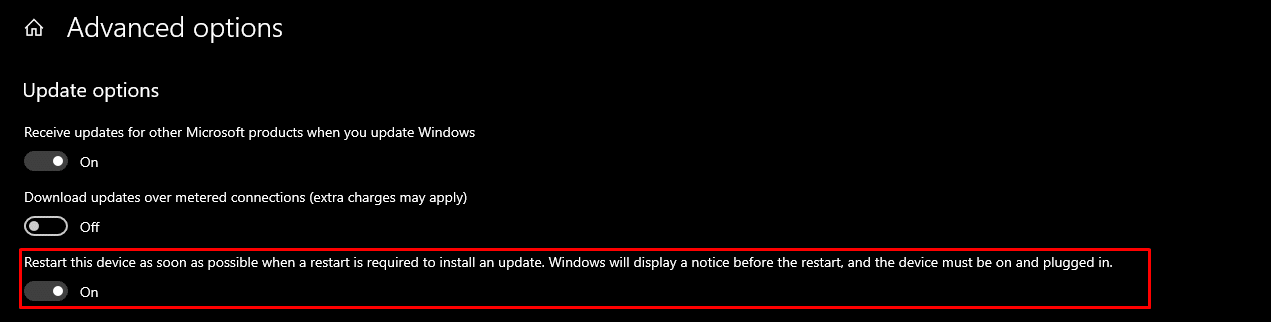
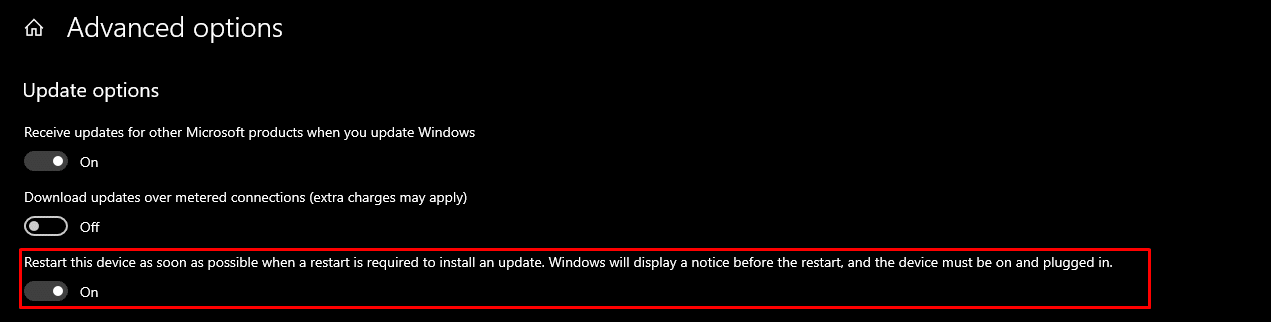
Step 5: Turn On ‘Show Notification.’


Step 6: Select the maximum date available from the pause update section.
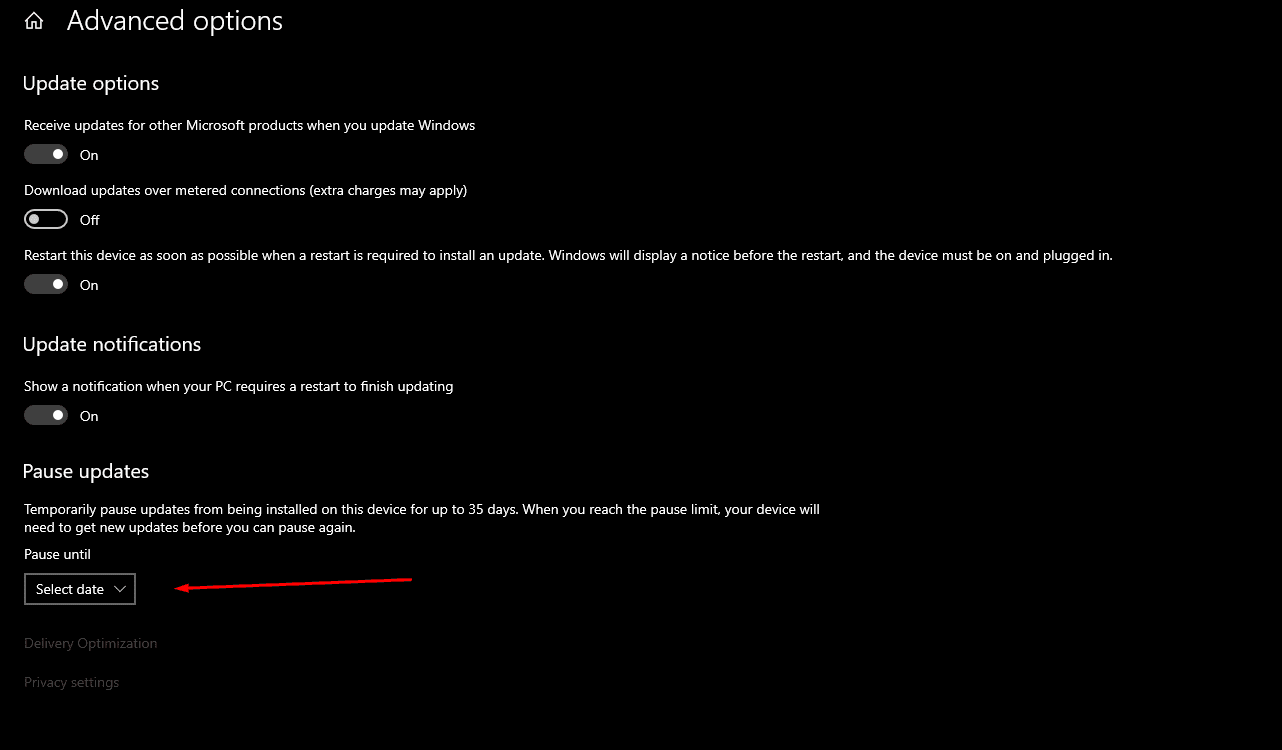
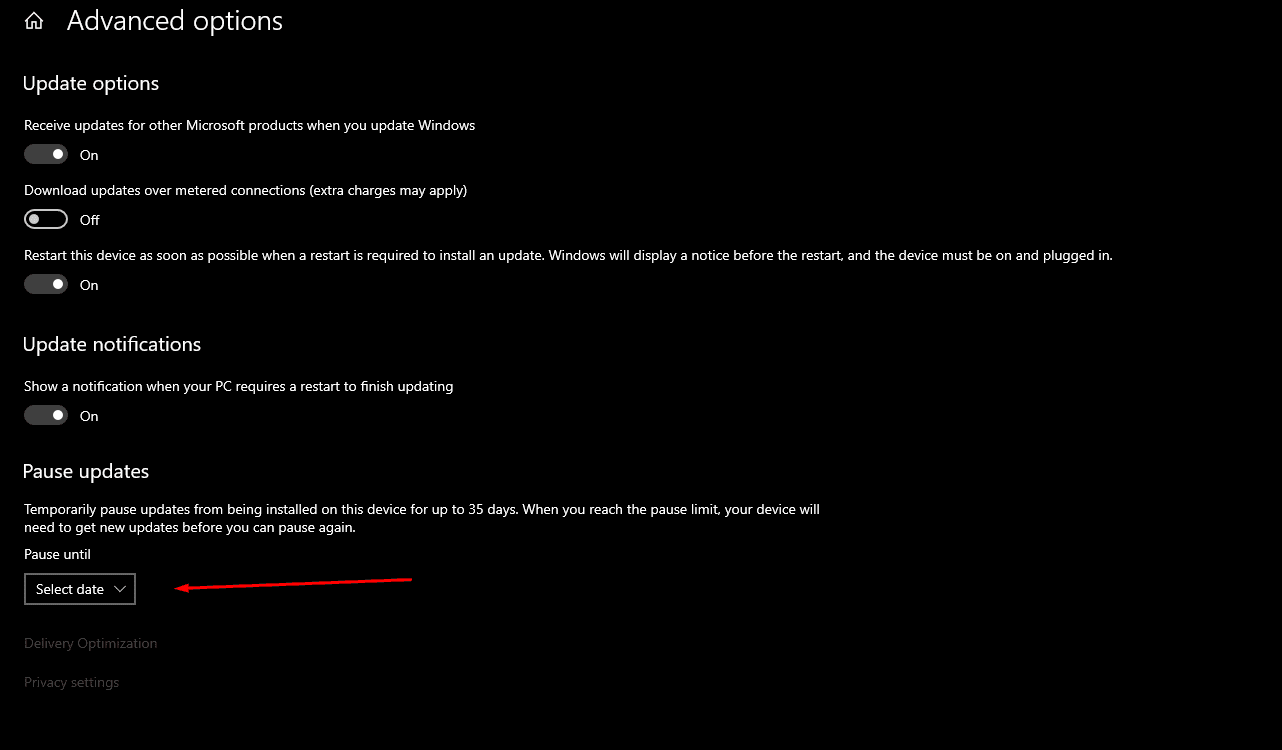
Disabling Steam Updates
Steam automatically updates your games whenever an update is available for your favorite game. Updates in the background can cause high pings or packet loss. To stop this, you can disable updates in steam.
Step 1: Launch Steam Client.
Step 2: Open Steam settings under the view tab.
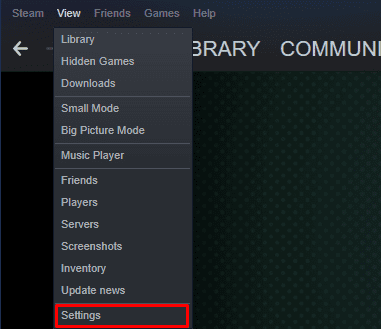
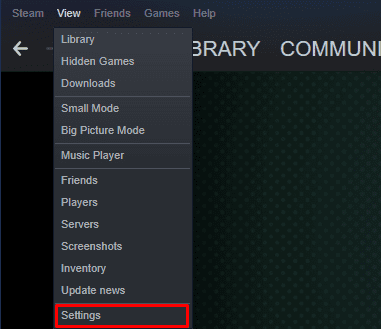
Step 3: Click on ‘Downloads.’
Step 4: Uncheck “Allow downloads during gameplay.”
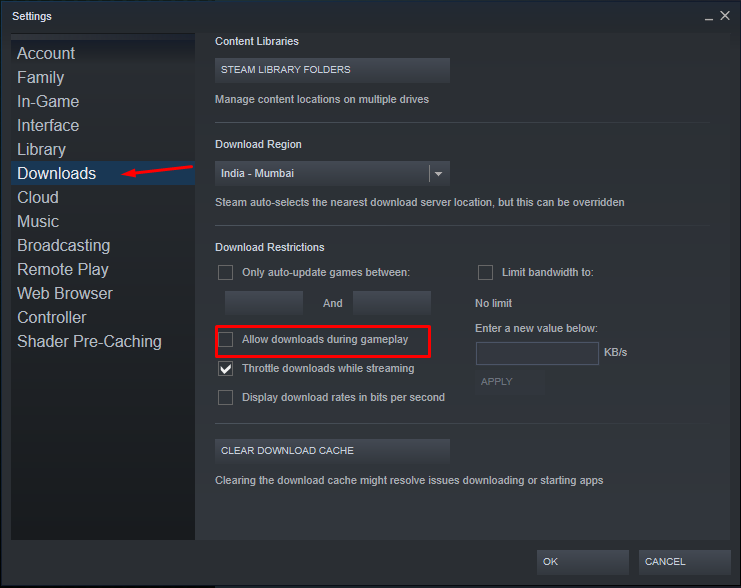
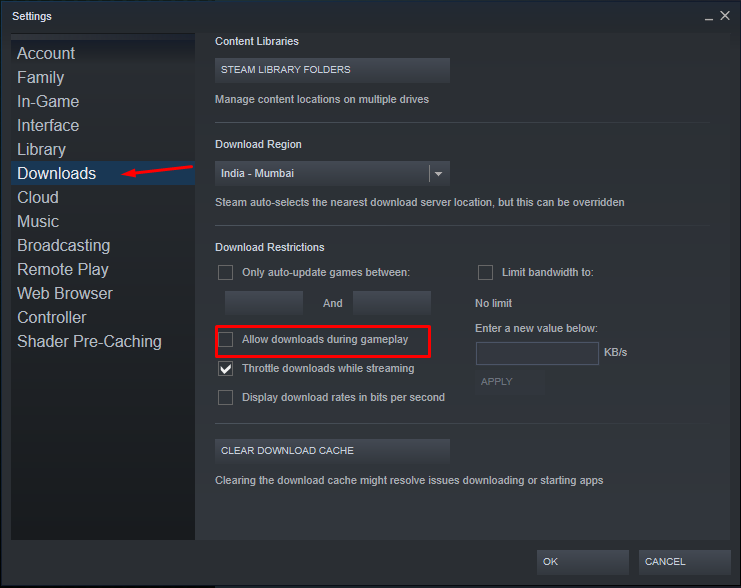
For games that are rarely used, you can disable updates permanently.
Step 1: Open Steam Library.
Step 2: Right-click ‘unused/underused game.’
Step 3: Select Updates under the ‘Properties’ section.
Step 4: Select “Only update the game when I launch it.”
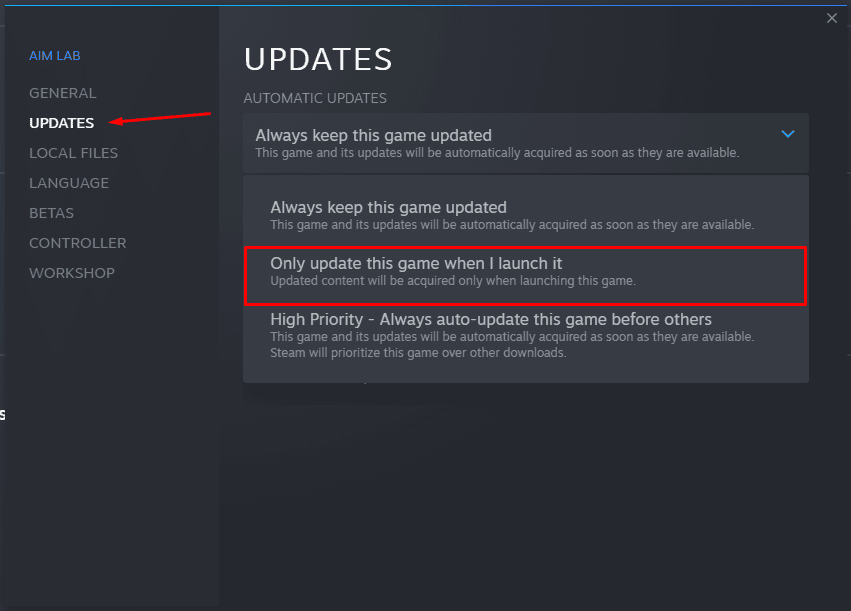
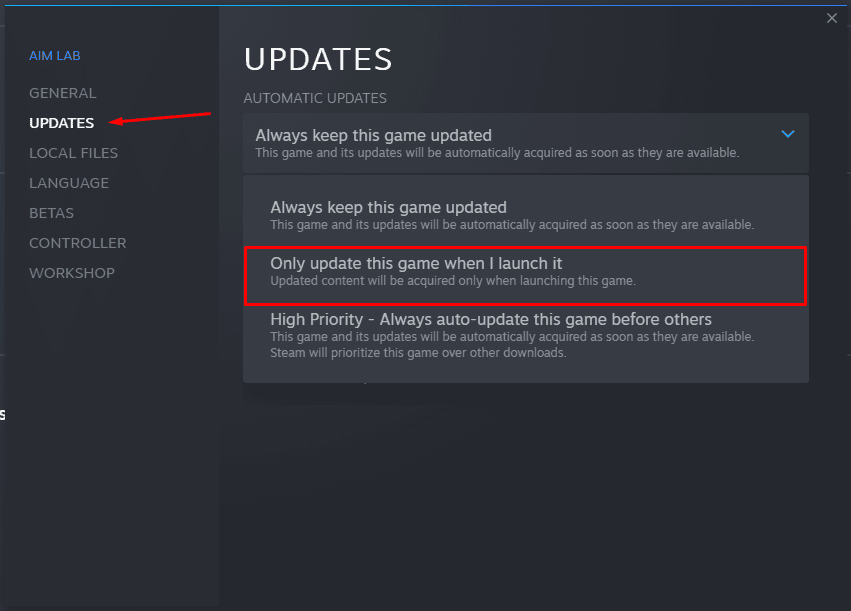
Windows 10 is a great operating system in terms of gaming, supporting various gaming titles across genres with excellent performance. Furthermore, it allows users to tune their machine as per requirement and pull out the maximum potential of your hardware.
Conclusion
The above tweaks and settings will help elevate your system and gaming performance. Therefore boosting the overall experience. Enjoy playing your favorite games on your Windows 10 system with the above tweaks.