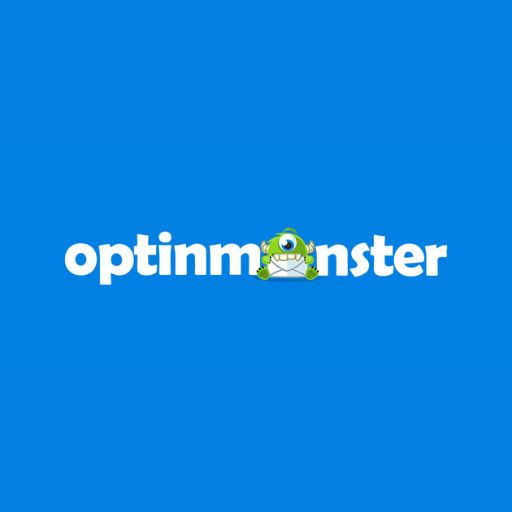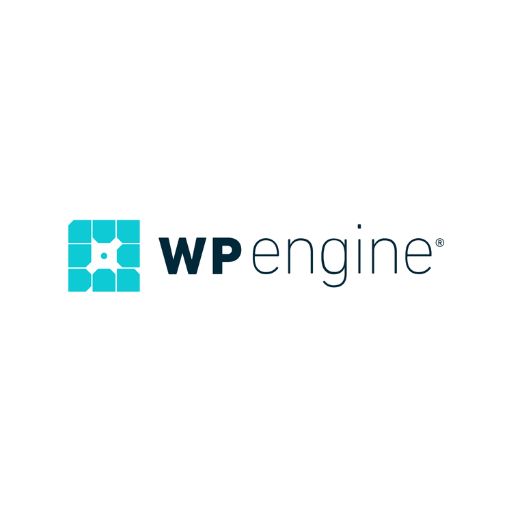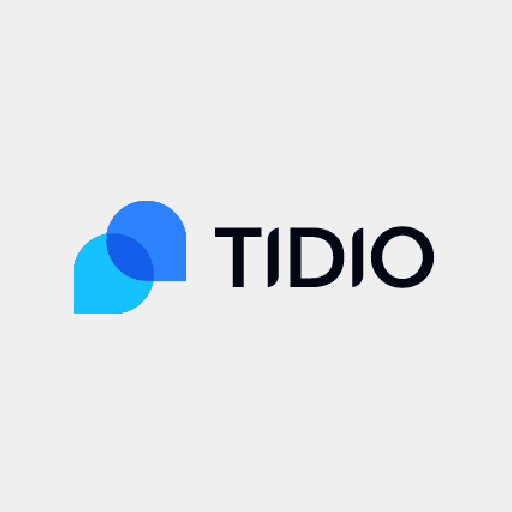Windows brings a lot of system optimization utilities built-in to help you keep your PC in good health. It includes utility and features to update software, clean Windows, keep your system protected from malware, and more.
If you are on Windows 10 and recently have noticed performance lags, then it’s time to optimize it for better performance.
Well, in addition to these built-in utilities, you can also try best tuneup utilities for Windows 10. These powerful tools help you deal with all performance issues automatically on your Windows 10 system.
Let’s discuss how to tuneup Windows 10, following certain optimization steps.
Try Built-In Features
Table of Contents
Use disk cleanup utility
Disk Cleanup is an important built-in utility on your Windows system that helps you clean all junk on your PC effectively. It helps scan, detect, and remove all junk files to recover valuable disk space and boost Windows 10 performance. To use this built-in utility, follow below-mentioned steps:
1. Search Disk Cleanup in the search box on the taskbar and select it from the given options.
2. When prompted, select the drive that you want to clean.
3. Here, it will scan the selected drive and display you the scan results on the Disk Cleanup window.
4. Select all the files that you want to remove and press OK.
In addition to that, you can also clean unnecessary system files on your PC by selecting the “Clean up system files” option in the lower-left corner of the Disk Cleanup window. Once you click that option follows the on-screen instructions to complete the process.
Manage startup items
When you have a lot of startup items that run at the startup process, it extends your boot time. It also includes a lot of unnecessary startup items that run for no good reason as you rarely use those programs and services. If you think your system is taking too long to boot, then follow the below-mentioned steps to manage and disable unnecessary startup items.
1. Right-click on Taskbar to select Task Manager.
2. Once you are on the Task Manager window, select the Startup tab.
3. Here, select the program or process that you want to disable.
4. Once selected click on the Disable button to immediately remove it from startup items.
Update drivers
The next Windows tuneup step is to update your system drivers. Here, drivers help Windows communicate with system hardware. Thus, keeping system drivers up-to-date become necessary to keep your PC in good health and working. To update Windows drivers, follow the below-mentioned steps.
1. Search Device Manager in the search box on the taskbar and select it from the given options.
2. Now you will be on the Device Manager window. Here, select the device category that you want to update the driver for.
3. Once selected, expand it and right-click on it to choose the “Update Driver” option.
This quick process will help you update the selected driver instantly.
Defrag system drives
The next system optimization tip is to defrag system drives. Here, your system drives get fragmented over time when you keep on adding and deleting files and programs.
Here, a lot of fragments are erupted on your system’s hard drive causing performance issues where it takes longer to read, write, and access data on your device. Use the below-mentioned steps to defrag your system drives manually.
1. Search defrag or optimize in the search box on the taskbar and select “Defragment and optimize drives” option.
2. Here, select the drive that you want to defrag and click on the Analyze button.
3. Once you do that, it will scan the selected drive and display you the fragmented percentage next to the selected drive.
4. To defrag the drive, simply click the Optimize button for seamless system performance.
You can also click on the “Change Settings” button to set the frequency and schedule the disk defragmentation process to save time.
Use advanced system optimizer
If you find all the manual processes cumbersome to follow, then we have a quick solution that works automatically to optimize your Windows 10 system for better performance.
This smart solution is Advanced System Optimizer that helps you deeply scan your system storage and helps you deal with all performance issues. Some of the main features of this tool include:
1. It helps you to clean and optimize your system for better performance.
2. It helps you protect from malware and other security threats to keep your data protected.
3. It helps you update drivers and defrag disk automatically.
4. It helps you turn your system into a dedicated gaming machine by allowing you to run games in a dedicated sandbox mode.
5. It allows you to backup and restore files easily.
So, these were a few quick ways to optimize your Windows 10 for better performance. Do try these steps and share your experience in the comments below.